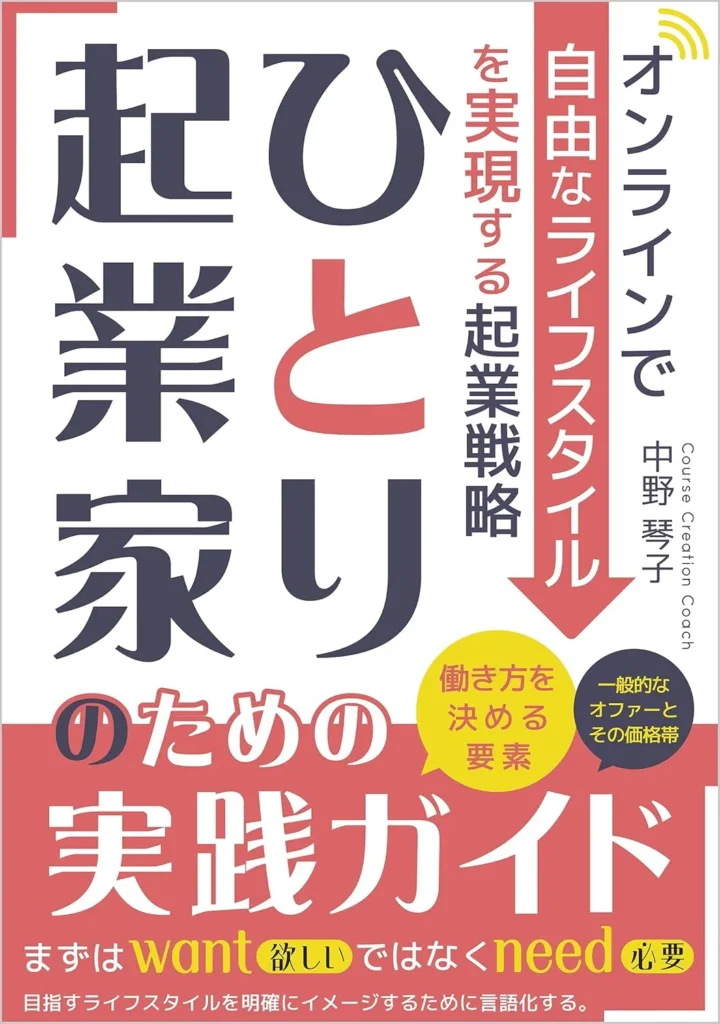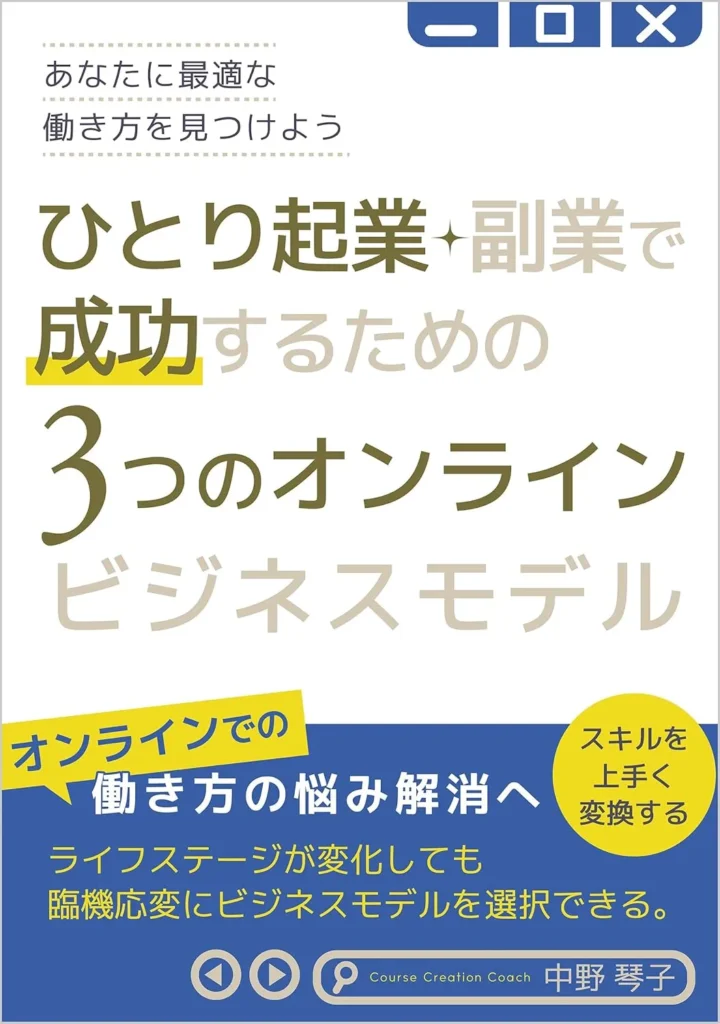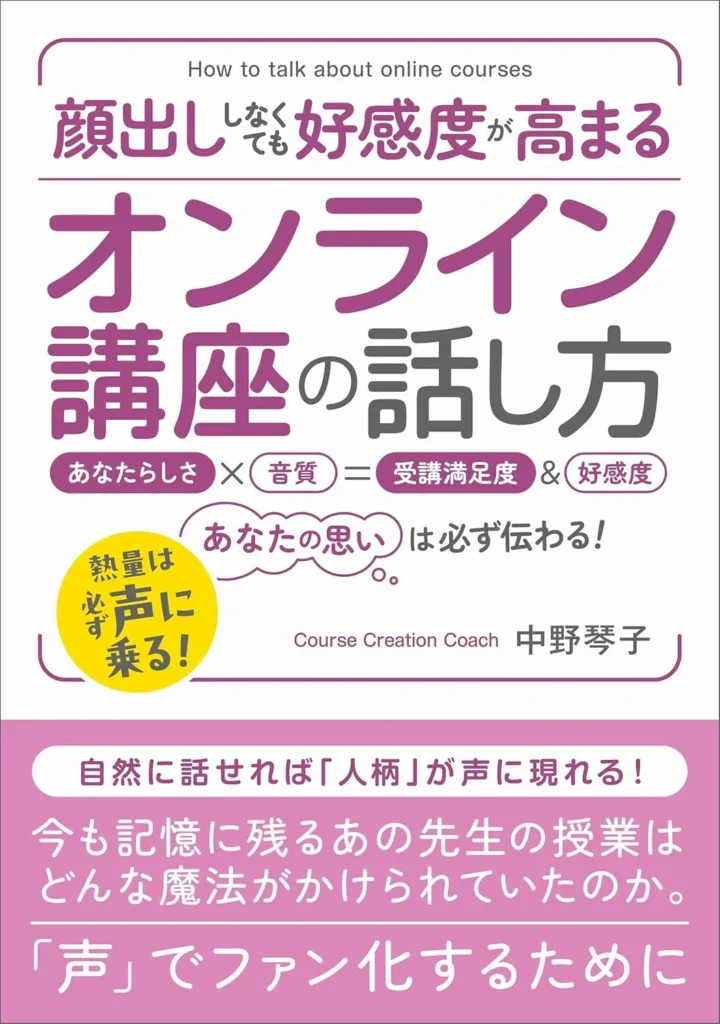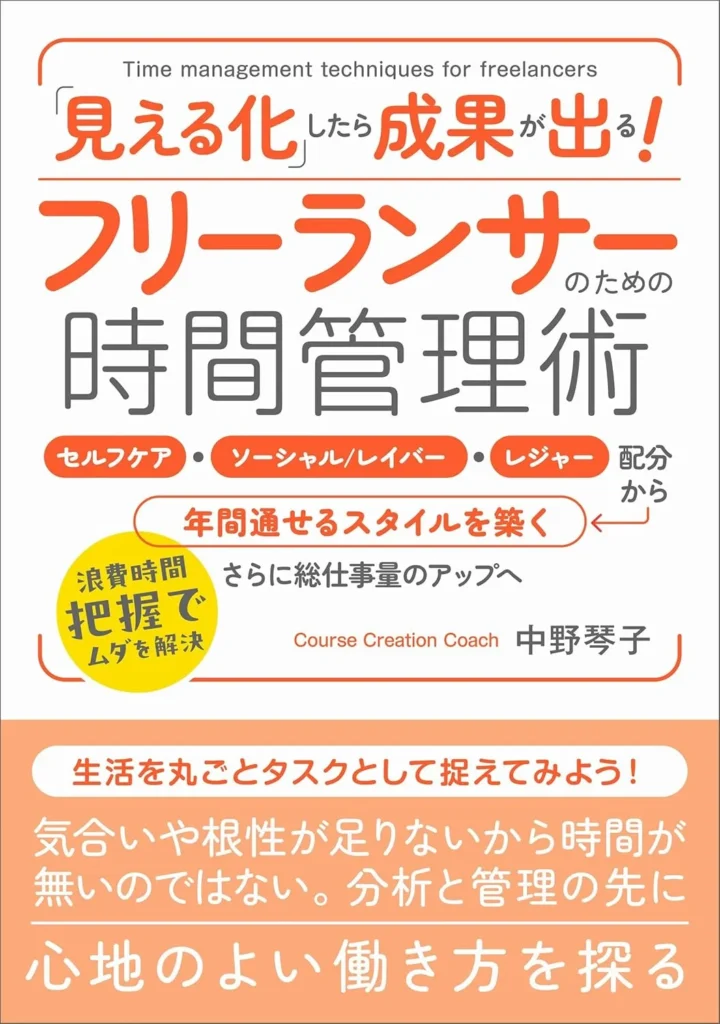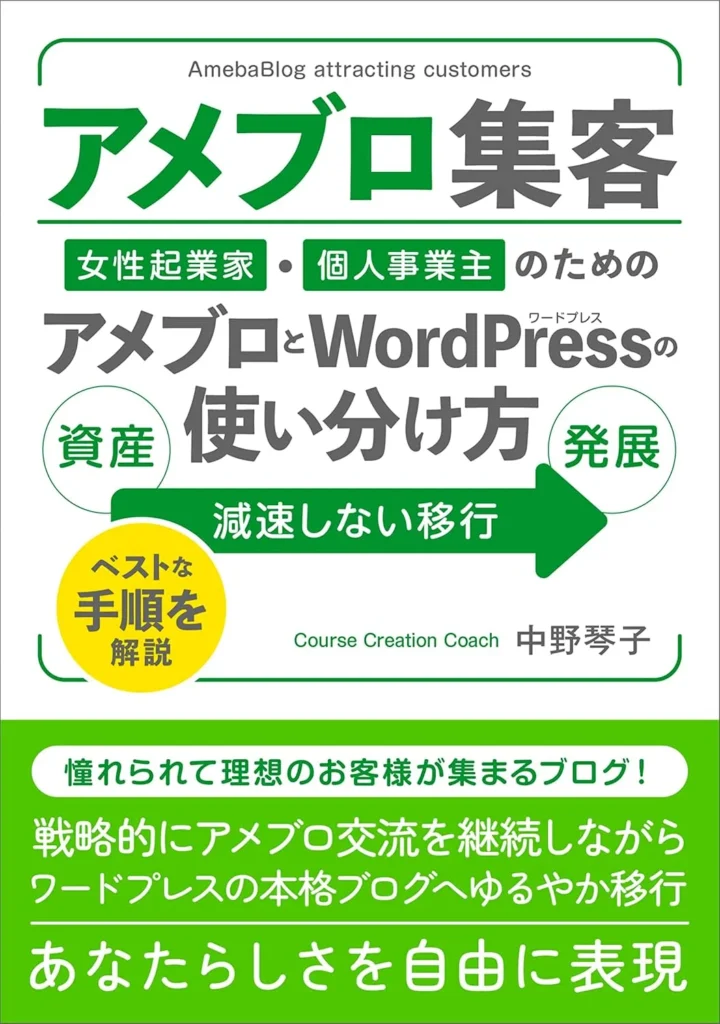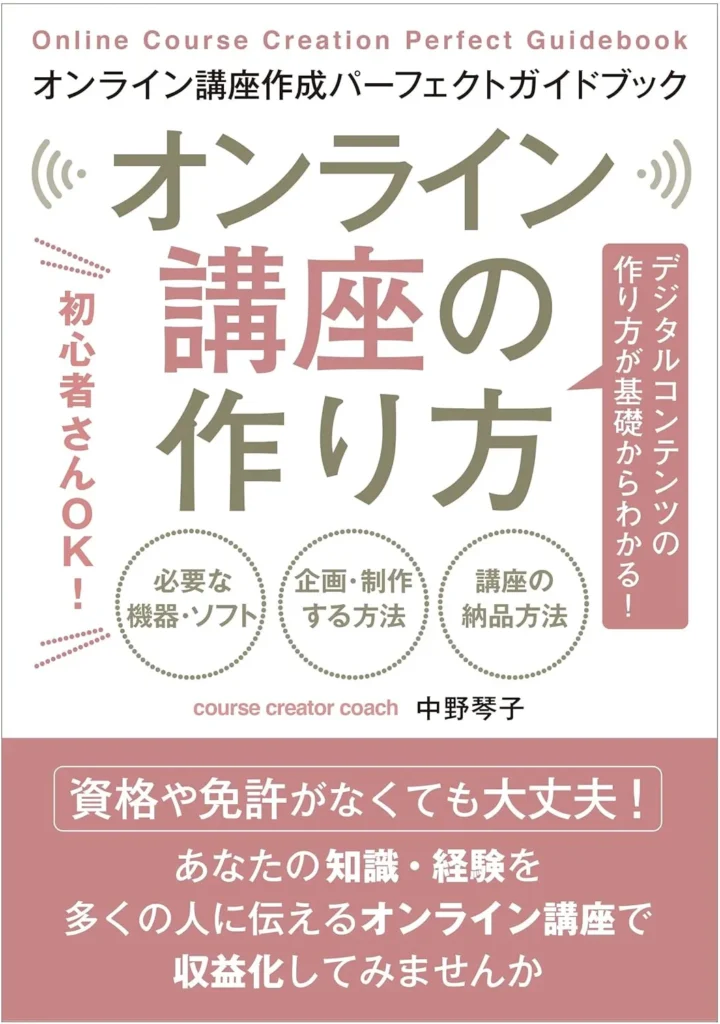このレクチャーでは、Googleドキュメントを新規作成してフォントの種類とフォントサイズ、ヘッダーとフッターなどの初期設定を行います。

- Googleアカウントにログインしてドキュメントを新規作成、ファイル名をつける
- フォントの種類とフォントサイズを決める
- ヘッダーとフッターを設定する、コピーライトを入れる
- まとめ:Googleドキュメントは便利!
Googleアカウントにログインしてドキュメントを新規作成、ファイル名をつける
ブラウザを起動します。Googleにアクセスして、自分のアカウントにログインします。
ログインしたら、ブラウザ右上のアプリ一覧からGoogleドキュメントを選択します。「新しいドキュメントを作成」のうち、今回は「空白」を選択しましょう。
左上に「無題のドキュメント」と表示されているのがファイル名です。後で変更することもできますが、見分けがつきやすいようにいったん名前を付けておきましょう。ファイル名はいつでも変更できます。
Googleドキュメントは基本的にバックグラウンドで自動で保存されます。メニューバーのヘルプのとなりに「最終編集:◯分前」と表示されていることを確認してください。通信状態が悪いと反映されない場合もあるので、ときどき目で見て確認しましょう。
作成したファイルはあなたのGoogleドライブに保存されます。
フォントの種類とフォントサイズを決める
デフォルトでは、フォントは「Arial」「11ポイント」となっています。フォントの種類やフォントサイズを変えたい場合は、何文字か入力してからその文字列を選択し、フォントやフォントサイズを変更します。
その文字列を選択したまま「標準テキスト」から「標準テキストをカーソル位置のスタイルに更新」をクリックすると、それ以後に入力する文字列に変更が反映されます。これは見出しでも同じです。
ヘッダーとフッターを設定する、コピーライトを入れる
ヘッダーを設定してみましょう。「挿入」、「ヘッダーとフッター」からヘッダーを選択すると編集状態になります。ここにタイトルを入れてもいいですね。今回は「Udemy Fasttrack」と入れてみました。フォントの種類とフォントサイズ、色や文字列の寄せを設定します。全ページに表示させる場合は区切り線を入れると見やすくなりますね。ヘッダーの編集が終わったら、ヘッダー以外のところをクリックします。
次はフッターです。私はフッターにはページ番号とコピーライトを入れることが多いです。「挿入」、「ヘッダーとフッター」からフッターを選択し、必要な項目を入力します。ページ番号は「挿入」、「ヘッダーとフッター」から「ページ番号」を選択します。フッターの文字列もフォント、フォントサイズ、色、文字列の寄せを設定できるのでお好みで設定してください。

まとめ:Googleドキュメントは便利!
私はこの原稿を書くほんの1年前までGoogleドキュメントを使ったことがありませんでした。
チームで原稿を共有するお仕事を始めるときに、どうしても使わざるを得なくなってしぶしぶ使い始めたのですが、一人で原稿を書くにもGoogleドキュメントはとても便利であることに気づきました。だってGoogleアカウントにログインしさえすればスマホやタブレットからでも原稿を書けるのです!デバイスをまたいで同期してくれるので、スキマ時間を有効に使いたい方にはぜひおすすめしたいです。
Wordとは違うクセや機能的に不十分なところ、Wordと全く別の良さがあるので使い分けていくといいですね。