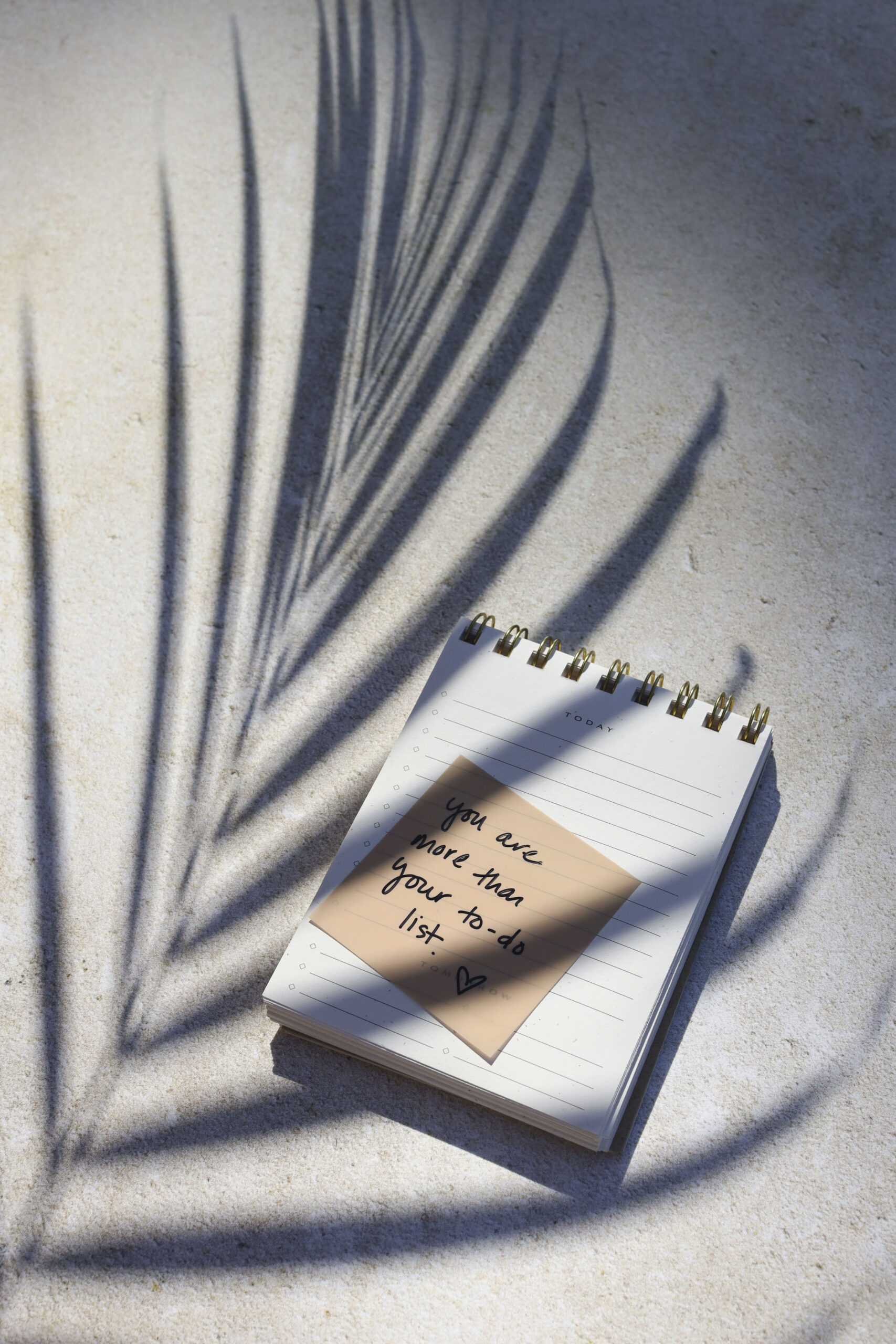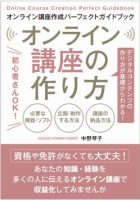このレクチャーでは文書作成の仕上げに、目次を作成します。ハイパーリンクを付けることができるので受講生が読みたい箇所にジャンプするのを助けます。

目次
Word文書の目次は見出し設定から自動で生成される
目次は、見出しを正しく使っていれば、見出しをもとに自動生成されます。
まずは、目次を設置したいページにカーソルを合わせます。あらかじめ作っておいた目次用のページの1文字目にカーソルを置いて、「参考資料」から「目次」、「自動生成の目次」から、あなたの好きなスタイルの目次パターンを選択します。
本文とは違うフォントで表示されることもありますが、本文のフォントと揃えるほうが見栄えが良いでしょう。特に見落としがちなのは、欧文フォントです。日本語フォントは本文と同じ設定になっていても、英数字のフォントが揃っていないことがよくあります。日本語は游ゴシック体で本文と合っているのに、目次のページ数の英数字がCenturyだったりします。見落としやすいので注意しましょう。
目次のフォントは、本文と同じように部分的に選択してフォントの種類やサイズを変更することもできますし、まとめてガサッと変更するなら
[参考資料]→[目次]グループの[目次]→[ユーザー設定の目次]
から変更することが可能です。
本文を更新したら目次も更新する
本文を更新したら目次も更新しましょう。
本文のボリュームが変わるとページ数が変わることがあります。また、見出しを変更したら目次の項目名が変わります。
目次を更新するときは、「目次の更新」メニューから行います。
Wordで作った文書ファイルをPDF形式でファイルを出力する
PDF形式のファイルにするのは簡単です。文書をチェックして、「ファイル」→「名前をつけて保存」からPDFとして保存するだけ。簡単ですよね。
一つだけ注意点があります。まずはWordファイルとして保存しておいて、その上でPDFとして保存するのがおすすめです。そうすれば後で編集する必要が出てきたときにすぐに対応できるからです。

まとめ
ここまでのレクチャーでWordでPDF文書を作成する手順は完了です。GoogleドキュメントでもPDF文書を作成することができますが、罫線の太さなど繊細な調整はWordのほうが優秀で、美しいPDF文書が作れる印象を持っています。ぜひ挑戦してみてください。