このレクチャーではCamtasiaでオーディオとビデオを分割するという機能がありますので見ていきましょう。

右クリックで「オーディオとビデオを分割」
ここにインポートしたmp4ファイルがあります。
ここにプレビューが出るんですが、見ていただくと分かるとおり動画がありますし、この波形が音声なんですね。つまり画像と音声が一緒になった状態になっています。
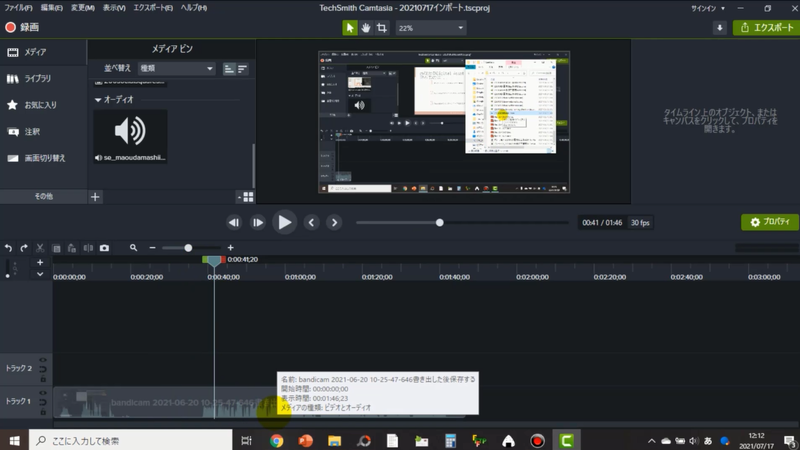
これを右クリックで「オーディオとビデオを分割」というのを選択することができます。すると、音声ファイルと動画ファイルに分かれます。
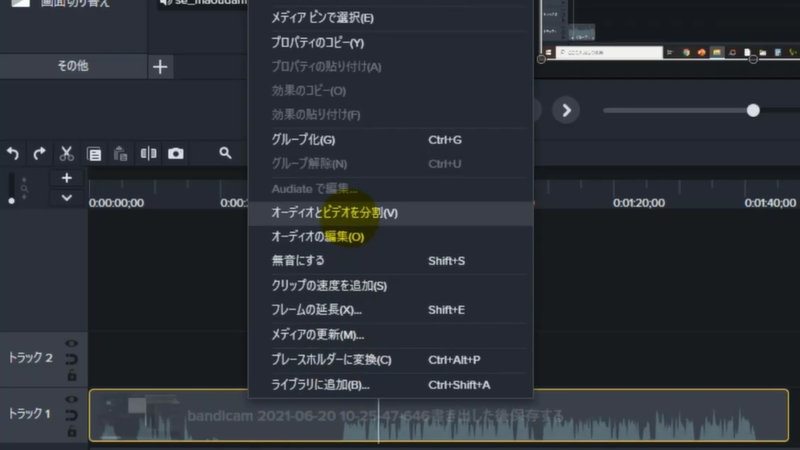
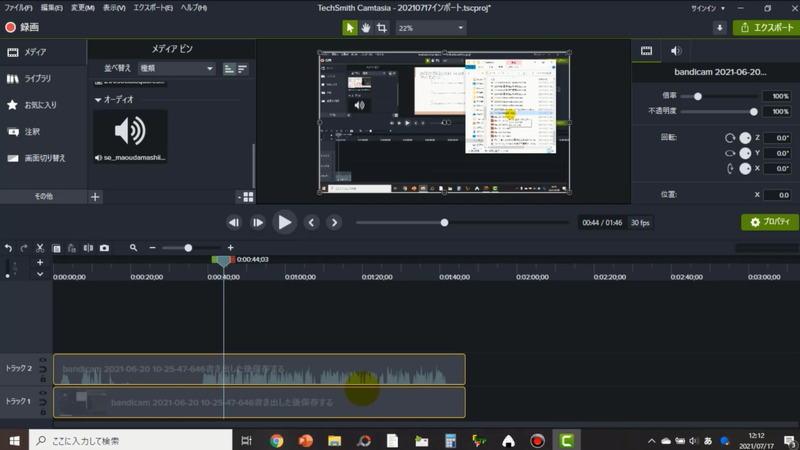
どうなったかを位置をずらしてみて再生しましょう。ここはビデオだけなので音が鳴らないはずです。再生します。はい、音は入ってないですよね。
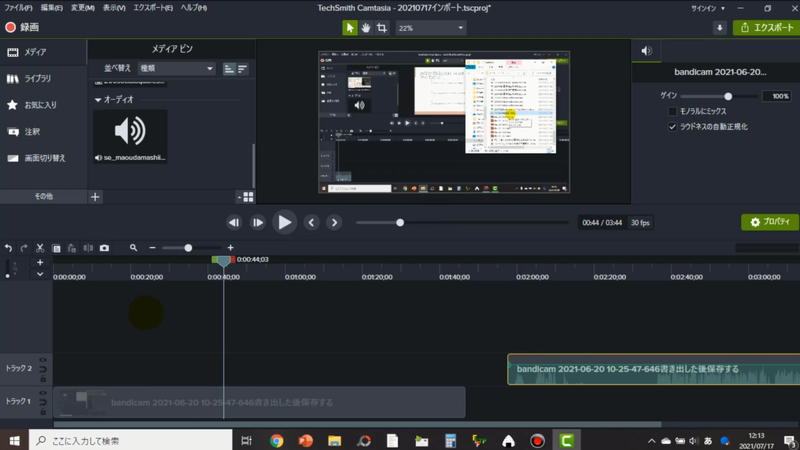
音声部分の位置を戻すと、音声が再生されます。こんなふうに動画部分と音声部分を分けることが出来ます。ただ、位置がずれてしまうと内容が全くおかしくなってしまうので注意してください。
まとめ:音声を編集したいときには分割しておくと便利
この後、音声だけに何か効果を加えたいときとか、音声を編集したい場合はビデオとオーディオを分割しておくと、何かとやりやすくなります。お試しください。

