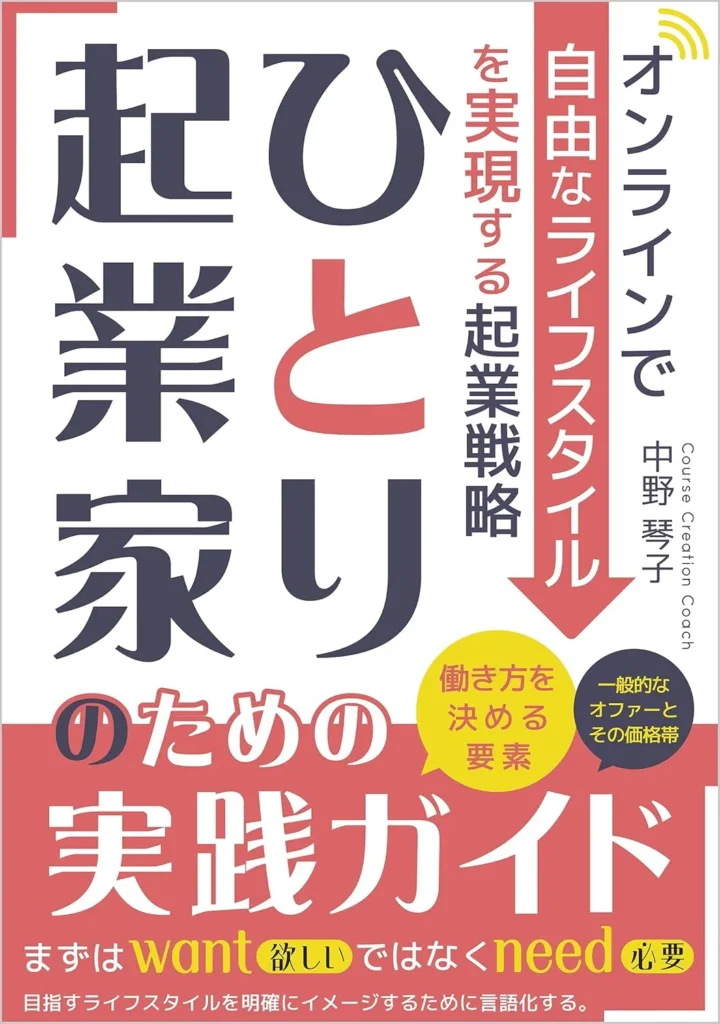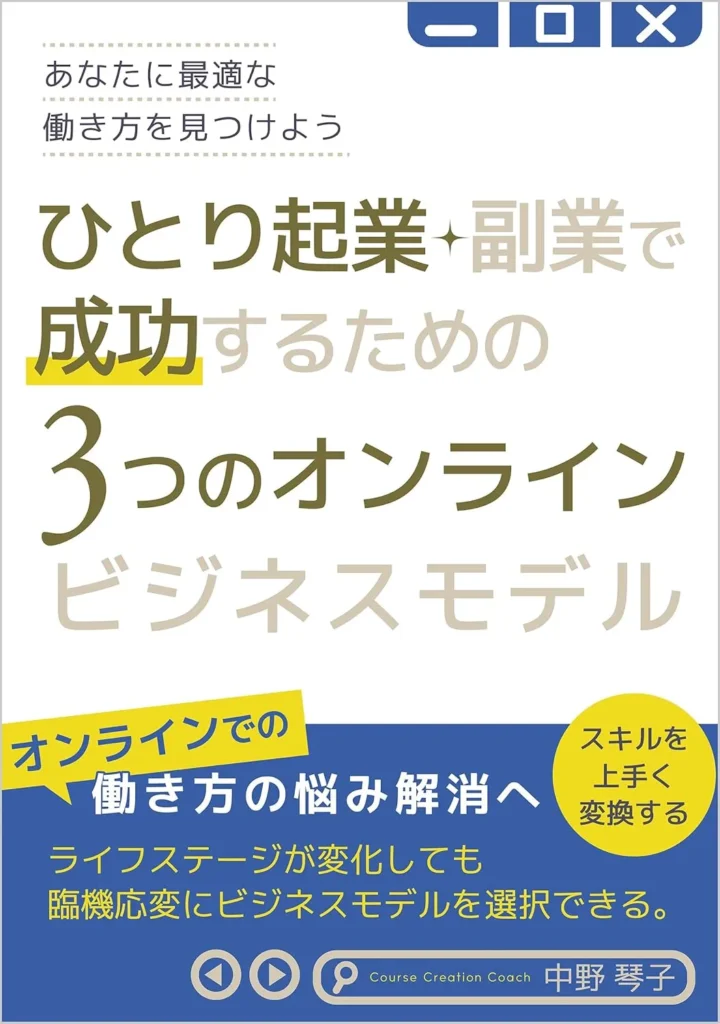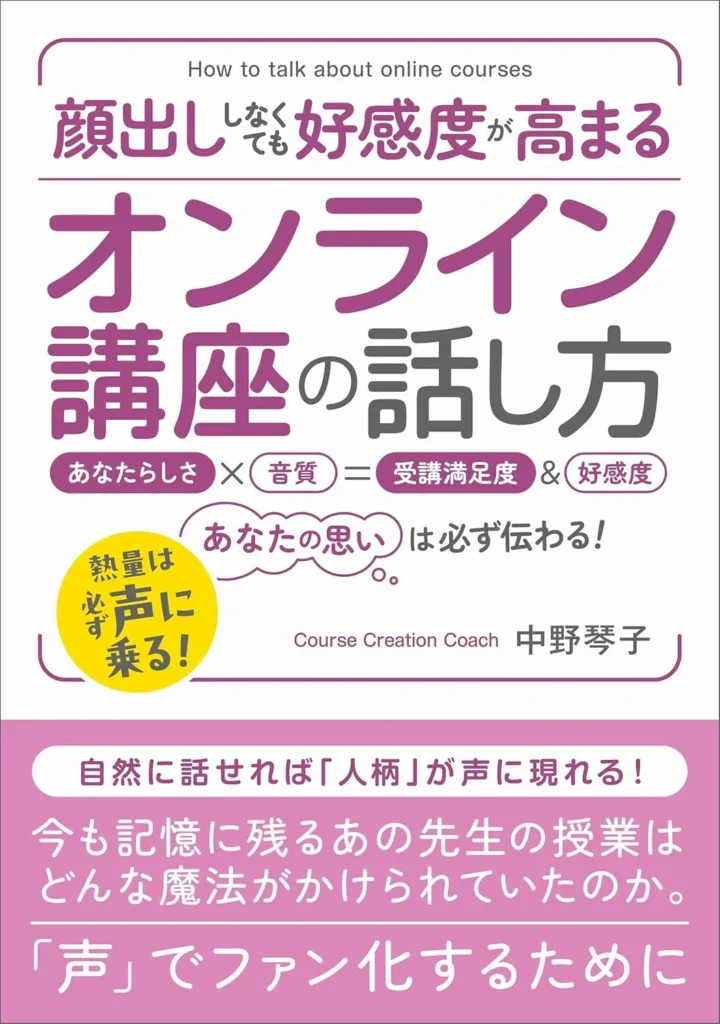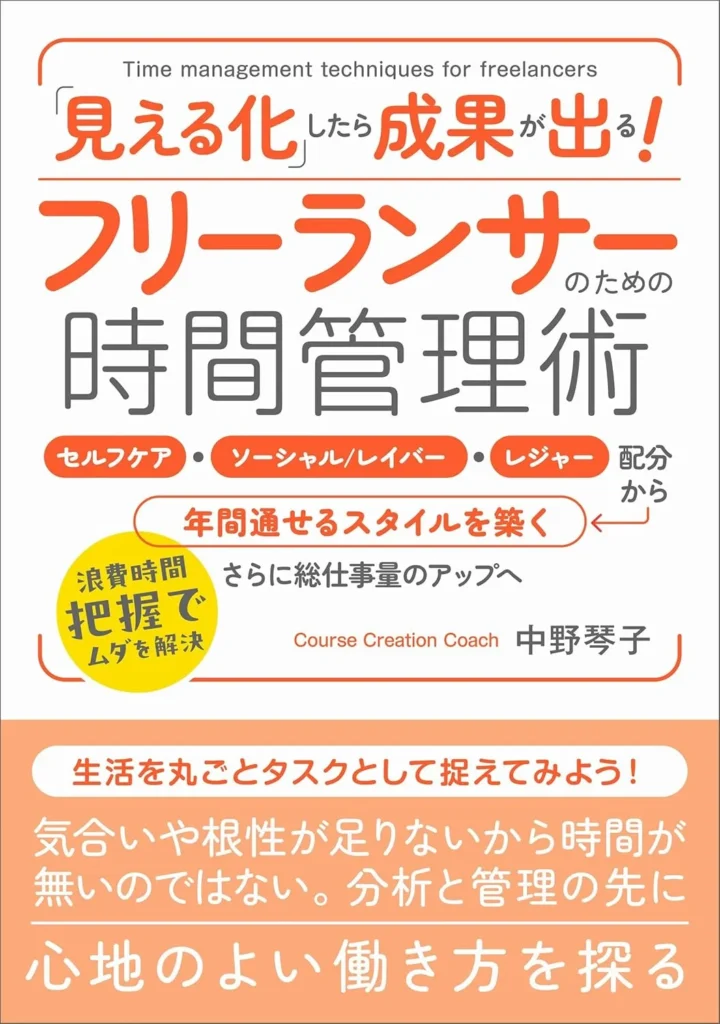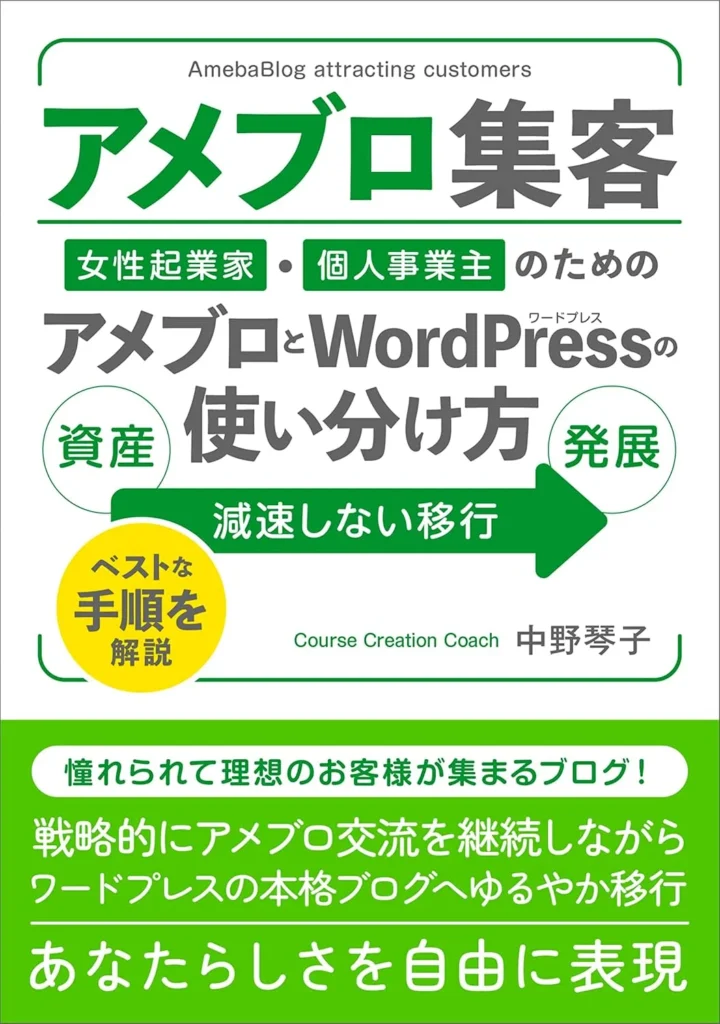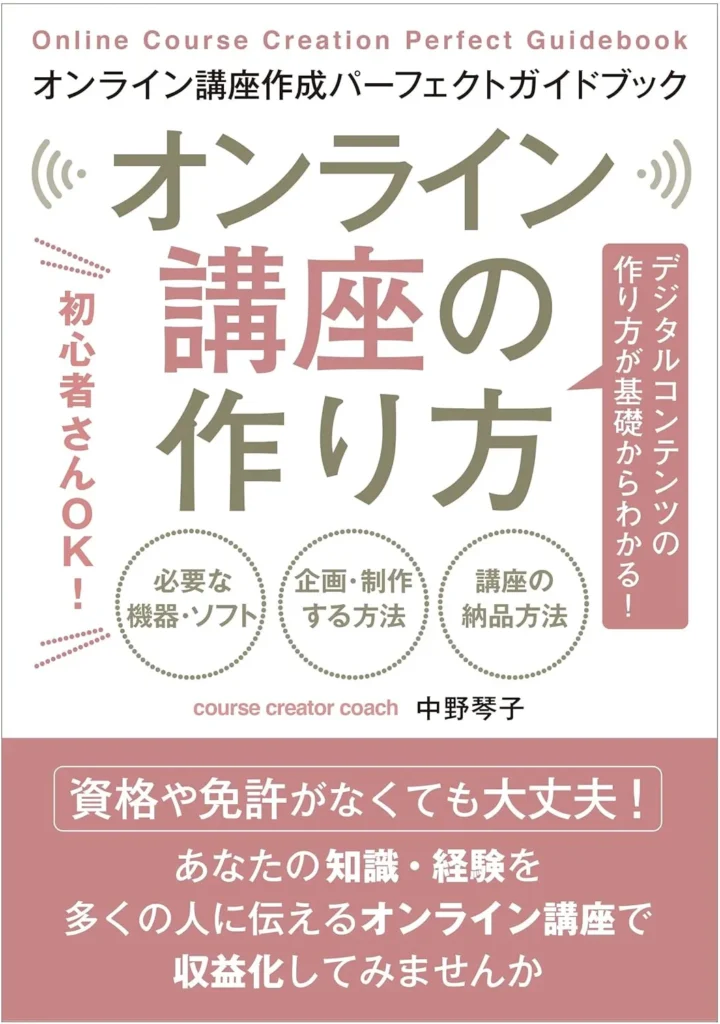このレクチャーではCamtasiaでノイズ除去を行ってみましょう。
テスト動画を動画と音声に分割するというのを前のレクチャーでやりましたね。
画面で見てみると、音声部分にノイズが入っているはずです。というのは、何もしゃべっていないところで、ちょっと見にくいんですが何かじわじわじわじわと波形があって、全く平らではないので、ノイズがあることがわかります。このノイズを除去しましょう。
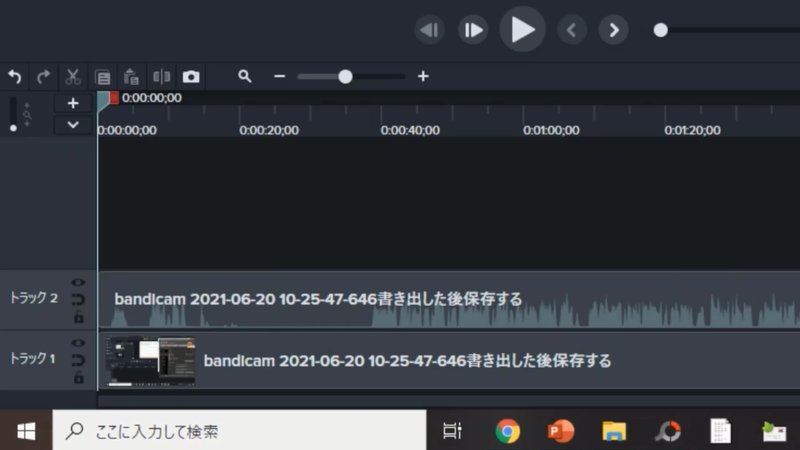

- Camtasiaでノイズ除去を行いたい範囲を選択する
- Camtasiaで最適なノイズ除去の設定を探す方法
- ノイズが除去できたかどうか視覚的にチェックする
- まとめ:個々の環境によってノイズ除去の最適な設定は異なる
Camtasiaでノイズ除去を行いたい範囲を選択する
では、該当の音声の部分を選択します。
それでオーディオ効果のところにノイズ除去というのがあります。これをドラッグしてタイムラインに持ってきます。すると「効果が追加されました」という表示になります。
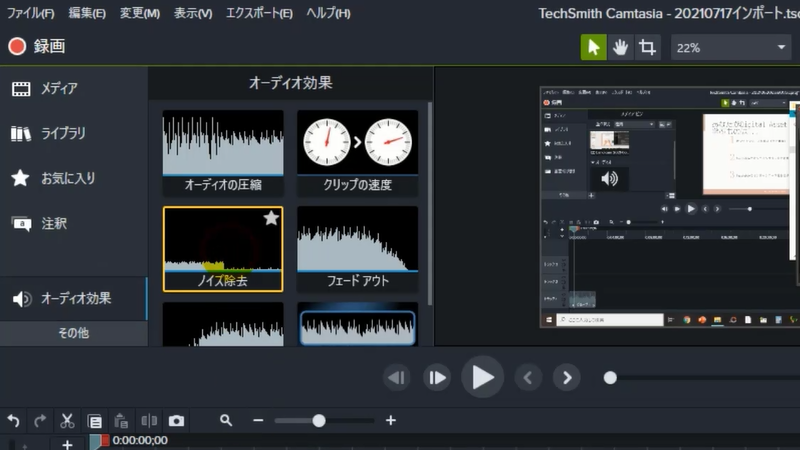
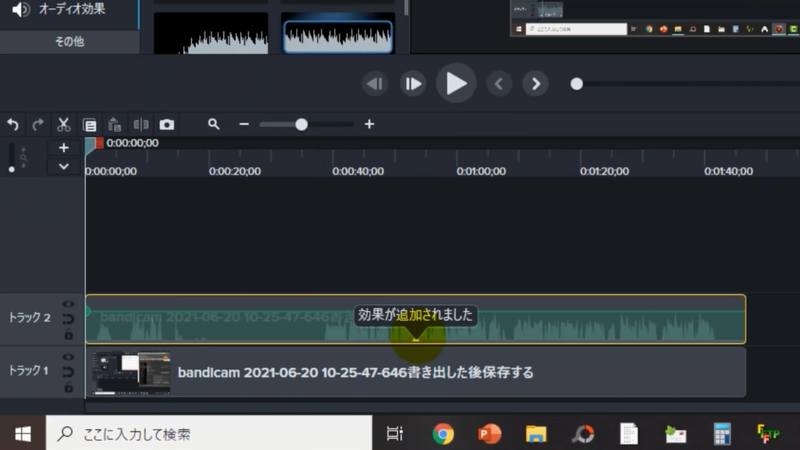
Camtasiaで最適なノイズ除去の設定を探す方法
細かい設定はこのプレビュー画面の右側に出ます。表示されていなかったらこのプロパティのボタンをクリックしてください。そうするとノイズ除去の設定画面が出るようになります。
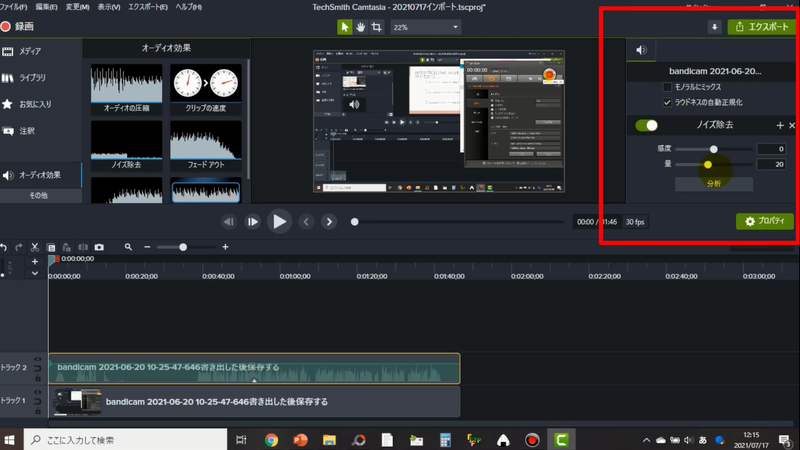
実際には、それぞれの収録した環境によってどれくらいのノイズが入っているかが違いますので、感度やノイズの量などをどれくらいに設定すると一番適切かというのは一概に言えないんです。
一旦やってみて、エクスポートするんですね。
エクスポートのやり方は別のレクチャーで説明していますが、例えばここでローカルファイルとして1080pとかを選択して書き出しますよね。mp4形式で自分のパソコンに書き出します。
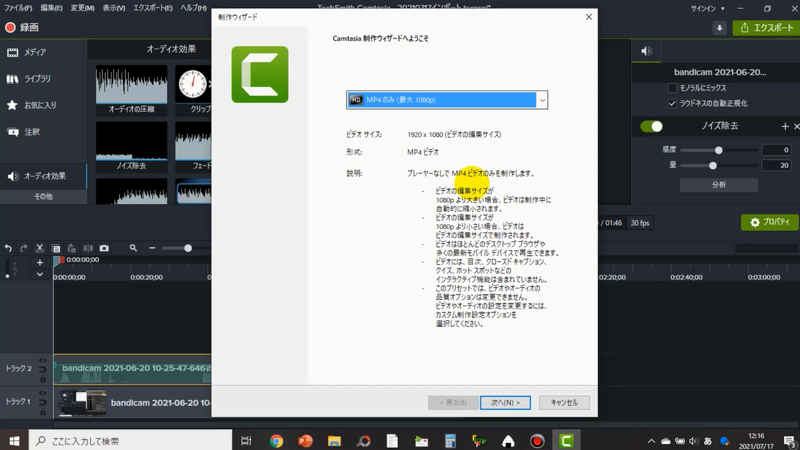
その動画ファイルを静かな場所でヘッドセットあるいはイヤホンで聞いてみてください。再生してみて、ノイズがちゃんと思ったように除去されているかどうかということと、自分の声がこもっていないかということをチェックしましょう。
ノイズ除去が強すぎると、自分の声もノイズリダクションされてしまってこもったような感じになってしまうことがあります。その場合はノイズ除去が強すぎるということになりますので、いろいろな設定を試してみなければなりません。
自分の収録環境とかマイクの状態によって、どれくらいのノイズ除去をかければいいのかという塩梅を探ってみてください。これは自分自身で最適な設定を探すしかありません。
「この設定がお勧めです」「この設定にすれば誰でも大丈夫」というのはありません。
ノイズが除去できたかどうか視覚的にチェックする
ノイズ除去のプロパティでいろいろ設定ができます。
表示されていなければノイズ除去を選択したときにプロパティというのをクリックします。すると設定画面が出てきますので調整をしてみてください。
私の今の場合は、視覚的には無音であるはずの部分にピロピロピロピロとあった波形が平らになりましたので、ある程度ノイズが除去されたんだろうなということは分かります。
私の環境で聞いている限りでは私の声はあまりこもって聞こえていないので、この設定でいいでだろうということが分かります。
まとめ:個々の環境によってノイズ除去の最適な設定は異なる
実際にはCamtasiaの編集画面で波形を目で見るだけでなく、ファイルをエクスポートで書き出して、静かな環境で聞いてみられて、ノイズがちゃんと消えたかどうか、そしてご自身の声がこもっていないかどうかを確認してください。
なんかこうもやっとするんですね、リダクションがかかりすぎると。なので、そこをチェックしながら最適な設定を探してみてください。