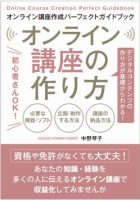このレクチャーではWavePadで音声を収録してみましょう。

Table of Contents
音声収録前の準備
まず準備です。マイクをパソコンに接続してください。マイクまたはヘッドセット、お使いの音声入力装置ですね。それをパソコンに接続して、WavePadを起動してください。
そしてミキサーの確認、テスト録音、録音したものを名前を付けて保存という流れになります。
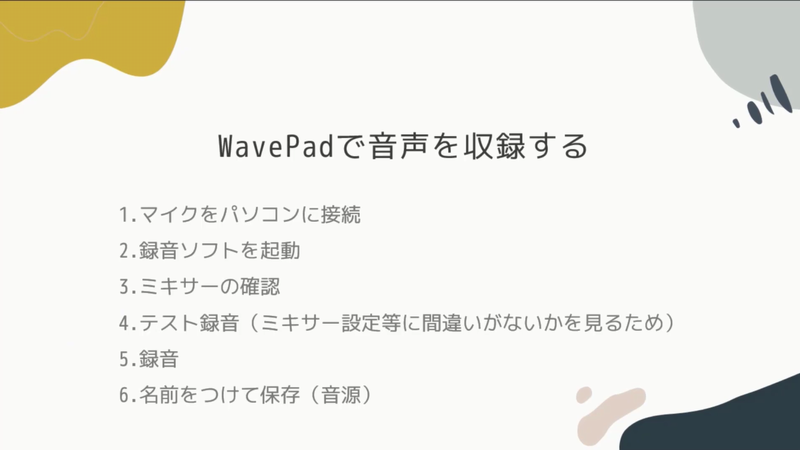
見ていきましょう。
WavePadで音声を収録する
WavePadを起動しました。
ここで「新規」というのをクリックしてください。そうしますと画面が立ち上がります。
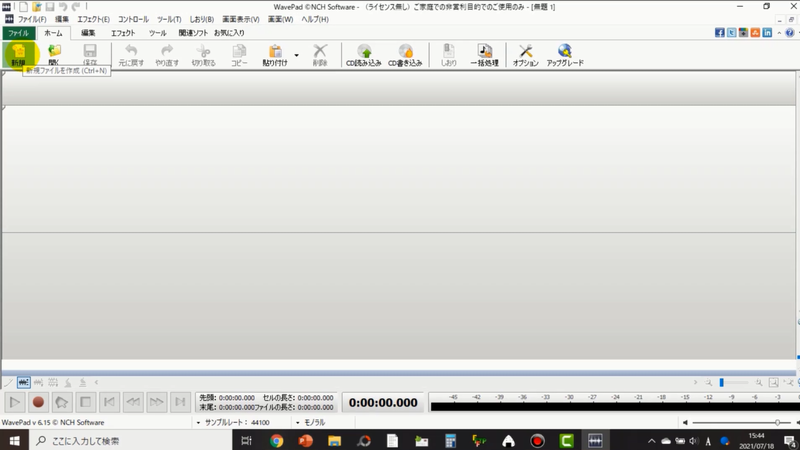
下部にボタンがあります。録音ボタンを押すともういきなり収録が始まります。
やってみましょうか。
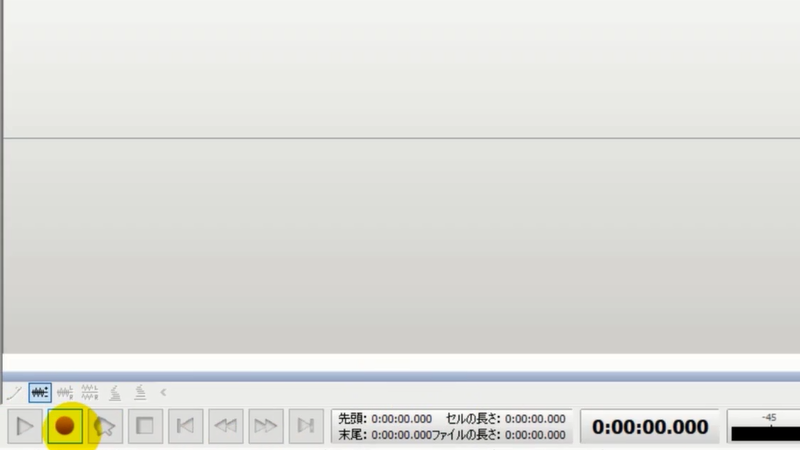
「はいテスト録音ですテスト録音です」と録音してみましょう。
停止ボタンは同じ並びにあります。一時停止は録音ボタンの右隣で、停止はその右隣ですね。
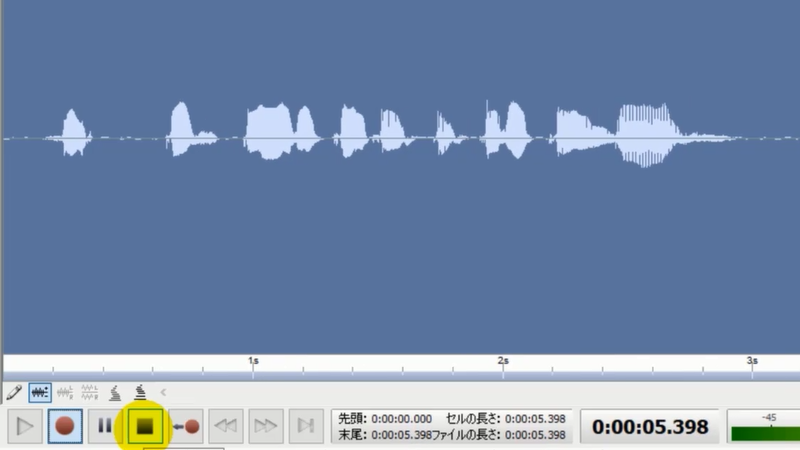
再生すると、「はいテスト録音ですテスト録音です、停止のところはここですね一時停止はこちらで停止はこちらですね」というふうに一応聞こえています。
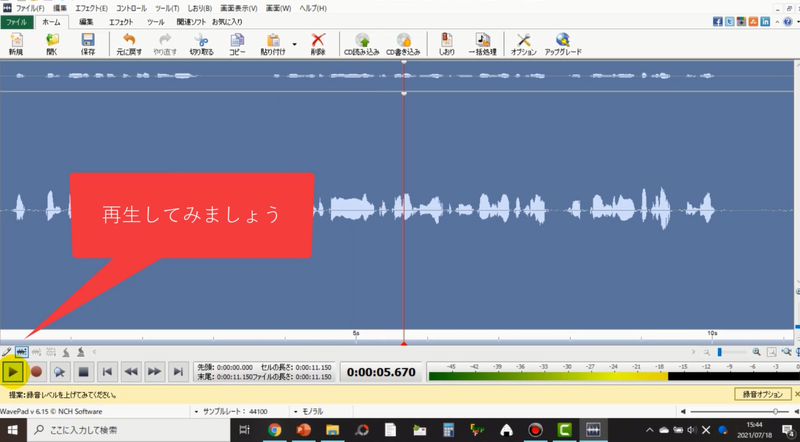
「録音レベルを上げてみてください」は要注意!
収録中に「録音レベルを上げてみてください」というメッセージが出る場合があります。
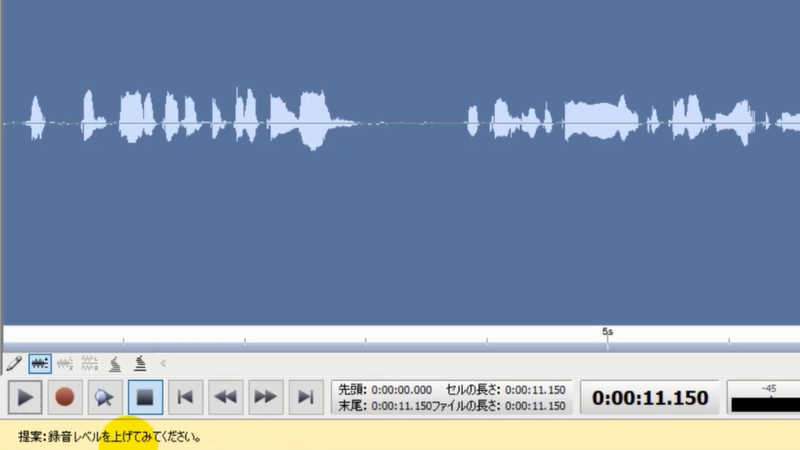
これが出る場合はいくつかの状況があります。
私は今、マイクのレベルを少し下げているのでそのために出るという場合もありますし、本当にマイクがちゃんと接続できていないとか、あるいはサウンドの設定で適切なマイクが選ばれていない場合に出ることもありますので、このメッセージが出たら気をつけてください。
せっかく収録しても音声が入っていない!なんてことのないように。
テスト録音が終わったら本番の録音をする
これで録音のテストをしましたよね。
もう1回「新規」をクリックしましょうか。すると別窓が開きます。
ここで録音を始めていくわけなんですが、じゃあ何を読もうかなというとき、特に音声の収録の練習をするときは題材に困ったりします。練習の題材や練習の仕方についてはまた別のレクチャーでお伝えしますが、ブラウザに表示されているものを読み上げるといいですよね。
ここにちょっとブラウザを表示しておいて録音しますね。
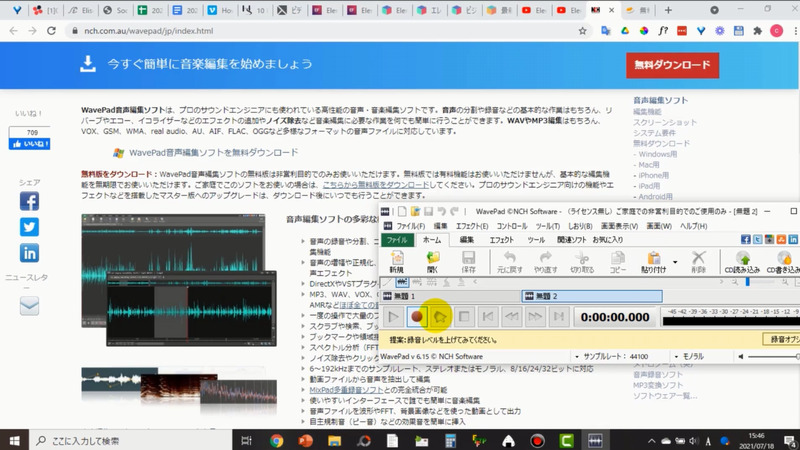
ここから読んでいきます。
「WavePad音声編集ソフトはプロのサウンドエンジニアにも使われている高性能の音声音楽編集ソフトです。音声の分割や録音などの基本的な作業はもちろん、リバーブやエコー、イコライザーなどのエフェクトの追加やノイズ除去など、音声編集に必要な作業を何でも簡単に行うことができます」という感じで読み上げて収録しました。
音声収録って、もうたったこれだけなんですよね。
録音が終わったら「名前を付けて保存」
ではこの「無題2」という方を名前を付けて保存しておきます。
「ファイル」から「名前を付けて保存」で、今回は分かりやすいようにデスクトップに置いておきますね。形式はMP3でいいです。保存します。
ここでオプションが色々出てきますが最初はデフォルト設定のままでいいと思います。もしいろいろ詳しくなっていったらお好みの設定に変えてください。
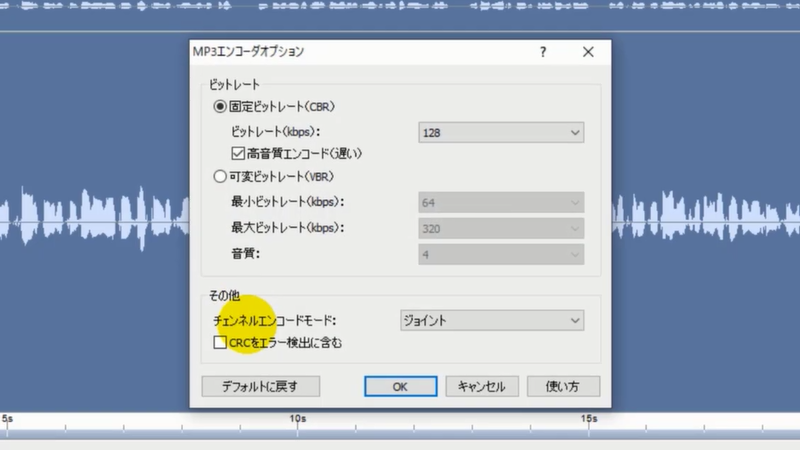
OKしますとファイルを書き出します。するとデスクトップにtest.mp3というのが出来上がりました。
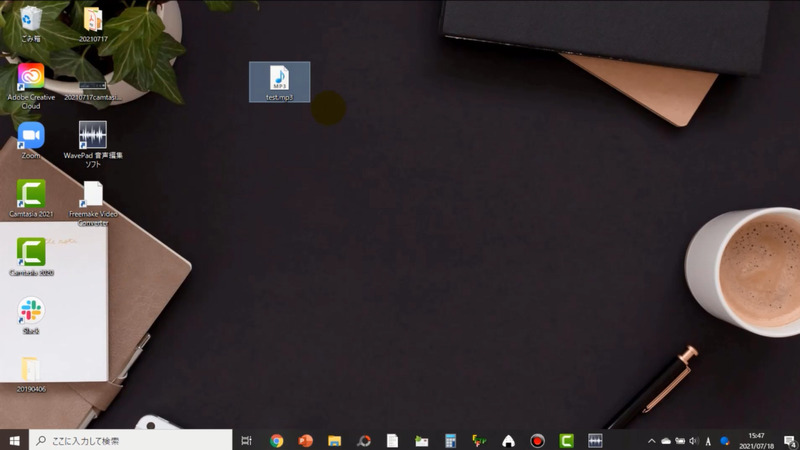
再生して確認します。「WavePad音声編集ソフトはプロのサウンドエンジニアにも…」というふうに録音できました。以上です。
まとめ:音声録音の手順
1.マイクをパソコンに接続
2.録音ソフトを起動
3.ミキサーの確認
4.テスト録音(ミキサー設定等に間違いがないかを見るため)
5.録音
6.名前をつけて保存(音源)