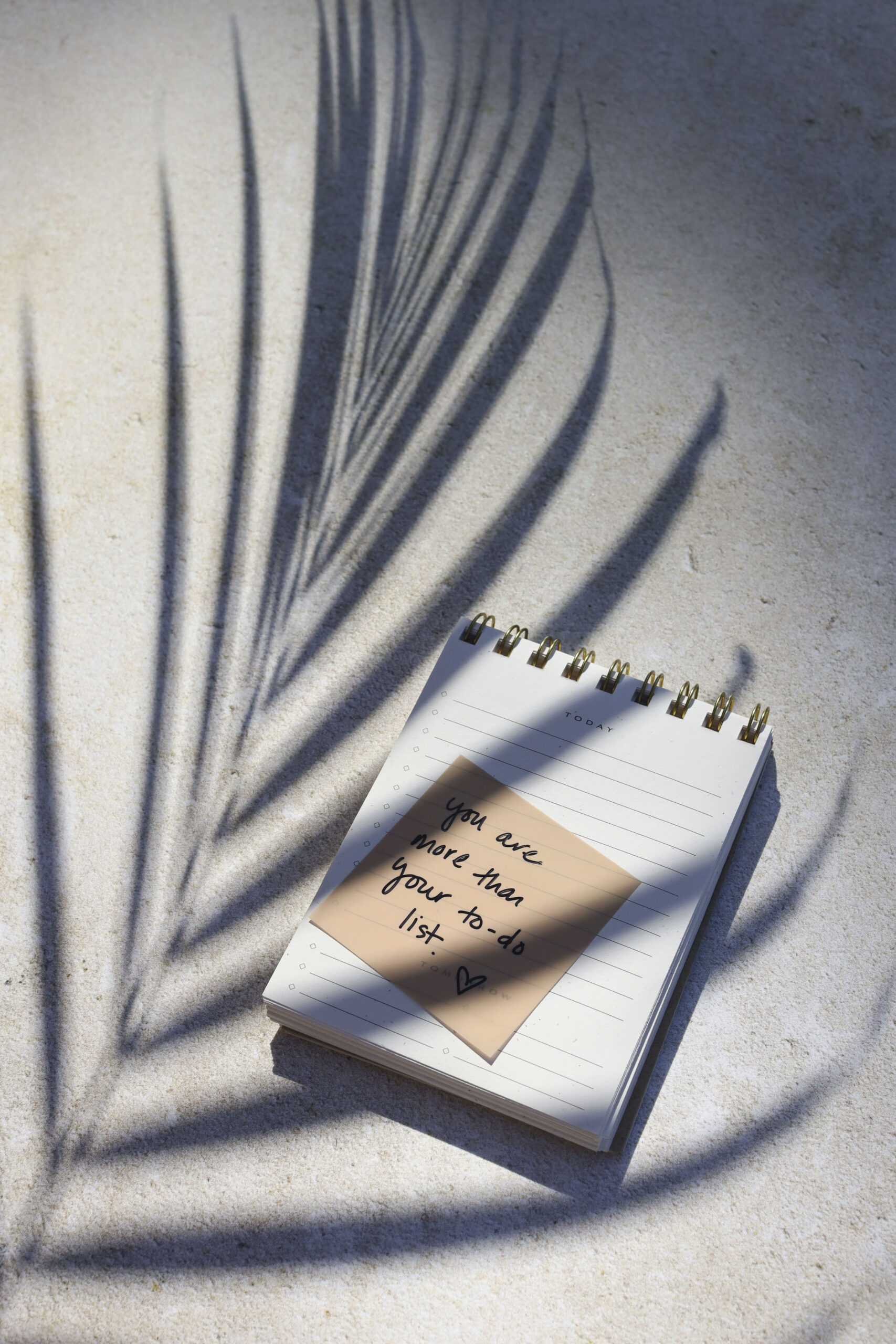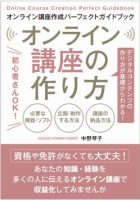WavePadで音声を編集してみましょう。
まず録音したファイルを一通り聞いてチェックをします。そして不要な箇所をカットしたりするという編集をして、また名前を付けて保存をするという手順です。
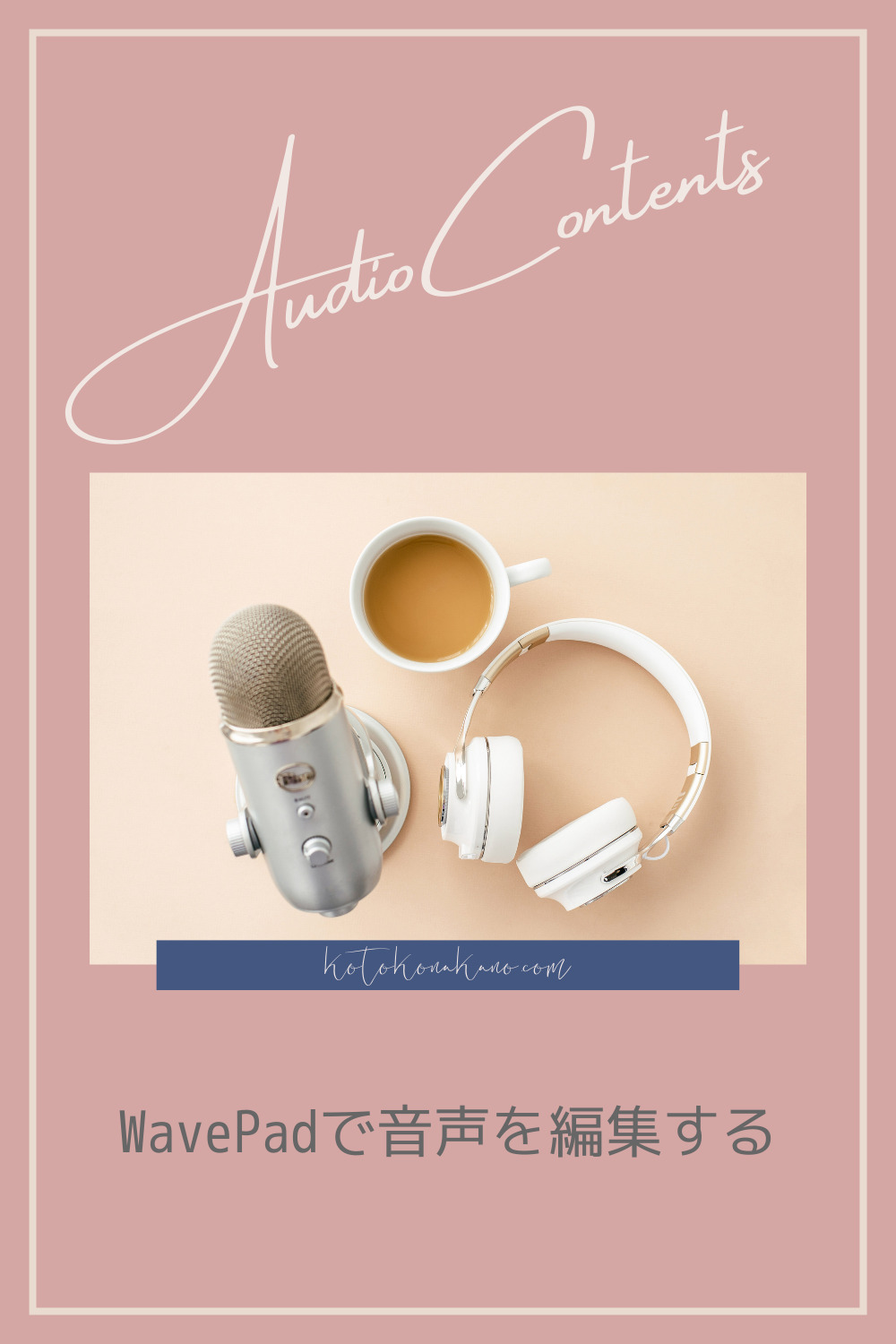
- WavePadで編集したいファイルを開く
- 音声の不要な部分をWavePadで削除する方法
- WavePadの「削除」と「切り取り」の違いは
- WavePadで「削除」以外によく使うのはエフェクト
- 編集が終わったら保存する
Table of Contents
WavePadで編集したいファイルを開く
では、WavePadを立ち上げたら「開く」のところから保存したファイル、「test.mp3」でしたね、これを開きます。
するとこう表示されます。
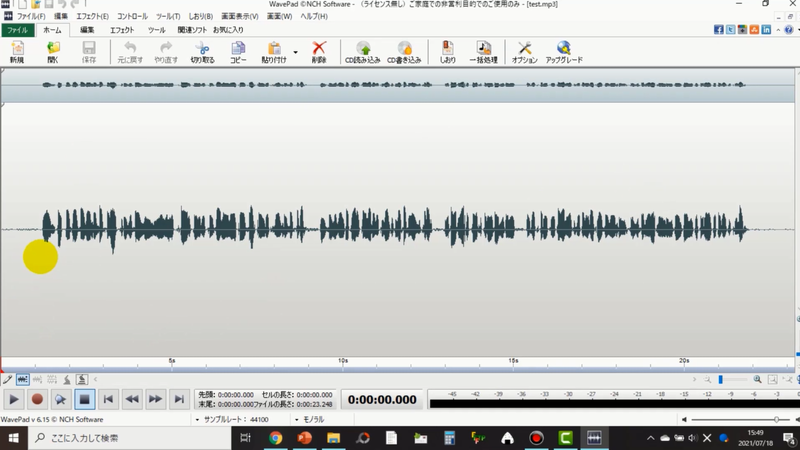
今回は私、文章をあまりよどみなく読み上げたと思います。普段の収録のように「えー」とか「あのー」とかあんまり言ってないんですよ。かつ、変な「間」もあまり入っていない(笑)。
1回再生してみます。
「WavePad音声編集ソフトはプロのサウンドエンジニアにも使われている高性能の音声音楽編集ソフトです。音声の分割や録音などの基本的な作業はもちろん、リバーブやエコー…」という感じであまり「間」も入っていないですね。
音声の不要な部分をWavePadで削除する方法
例えば、始まりがこんなにも開かなくていいなという場合はここをクリックするとこのバーが動くんですが、クリックしてドラッグして、選択した範囲を削除というふうにしますと前が詰まります。
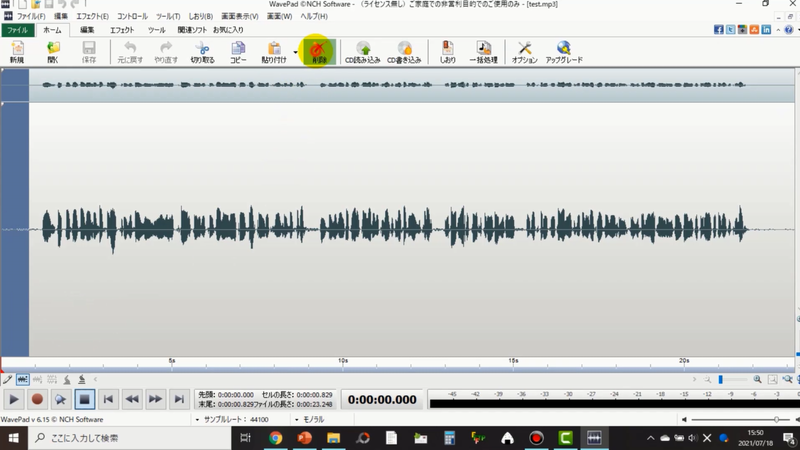
同じように、後ろでしゃべり終わった後がこんなに長くなくていいなという場合があります。そのときもドラッグして範囲選択をして削除します。
WavePadの「削除」と「切り取り」の違いは
そして、削除と切り取りとはどう違うかというと、もし、一部分を切り取って順番を変えたいときがあるとします。切り取りをしてから貼り付けというふうにすると、前後を入れ替えたりすることができます。
削除はファイル内から完全になくなります。それが切り取りと削除の違いですね。
普通の文書ファイルの操作と同じようにイメージしてもらうとわかりやすいのではないでしょうか。
WavePadで「削除」以外によく使うのはエフェクト
オンライン講座の音声編集で他によく使うとしたらエフェクトです。
始まりの部分を範囲選択をしてエフェクトからフェードインを選択します。そうすると若干若干なんですが、「WavePad音声編集ソフトは…」という感じで始まりの音量が小さくなります。
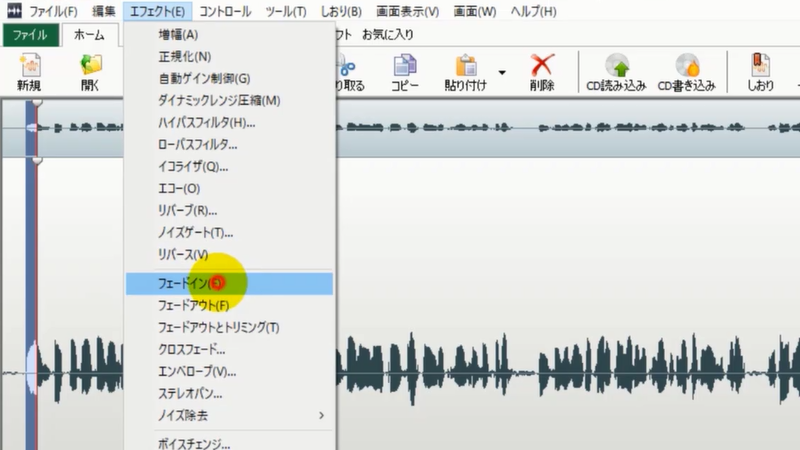
同じ要領で最後の部分を範囲選択してフェードアウトすることもできます。
どうでしょう、フェードアウトはあまりわからないかもしれないですね「…はできますが…」フェードアウトというか、なんとなくよく聞こえなくなったっていう感じですね。今回は話した音声だけなのでわかりにくいですが、BGMを入れたときはフェードイン・フェードアウトを使うと効果的です。
まとめると、オンライン講座における音声ファイルで編集するのは不要な箇所のカット、間にせよ、冒頭とか最後にせよ不要なところをカットするということと、フェードイン・フェードアウトぐらいかなという感じです。
基本的にはあまりすることがありません。機能としては、増幅をさせるとかダイナミックレンジの圧縮とかいろんなものがあります。ノイズ除去もありますね。ですので慣れてきたらいろいろ試してみて触りながら覚えていってください。
編集が終わったら保存する
編集が終わりましたら編集が終わった状態で上書き保存をするのか、もしくは編集の元のファイルを残しておきたいときは名前を付けて保存にします。
例えば編集後というふうにして別ファイルとして保存しておくというのも良いかと思います。お試しください。