このレクチャーではテキストコンテンツの作成ソフトについてご案内します。
私が使っているのは三つです。Microsoft Word、そして Google ドキュメント、最後に Adobe Acrobat です。

文書作成ソフト、私の場合の使い分け
オンライン講座を作るにあたって、Microsoft Word、そして Google ドキュメント、Adobe Acrobatをどう使い分けているかについて私の場合をお伝えします。
ここで言うテキストコンテンツとは、「1-5 オンライン講座におけるテキストコンテンツとは」でお伝えしたように、eBookのようなPDFコンテンツと、オンライン学習プラットフォームに載せる、画面に直接文字が表示されて読むことができるコンテンツの両方を指します。
大きく分けると、eBookを作るにはMicrosoft Word、それ以外のテキストコンテンツはGoogleドキュメント、入力可能なPDFにするためにAdobe Acrobatを使っています。
もともとはWord民だった
私は、文書作成ソフトはWordから入ったんですよね。まだGoogleがこれほどトップ企業でない頃からのパソコンユーザーなので、Google検索もなかったしGmailもなかった(その後招待制になり、一般開放されるようになった!)。だからWordか一太郎か?くらいしか選択肢がなく、ユーザーの多いWordを選んでマスターしたわけです。
Wordを習得して、仕事でもずっと使ってきたので、オンライン講座を作るようになって eBookを作るときにはもっぱらWordで作ってきました。
Microsoftがパッケージ販売からサブスクリプション販売に変更してからは、私の場合、Amazonの購入履歴によると、Wordは Microsoft 365 Personal という1年更新のものを2015年からずっと使っているということになりますね。Microsoft 365 Personalにはワード、エクセル、パワーポイントなどなどが入っているので、これをまとめて毎年サブスクリプションで契約しているということです。
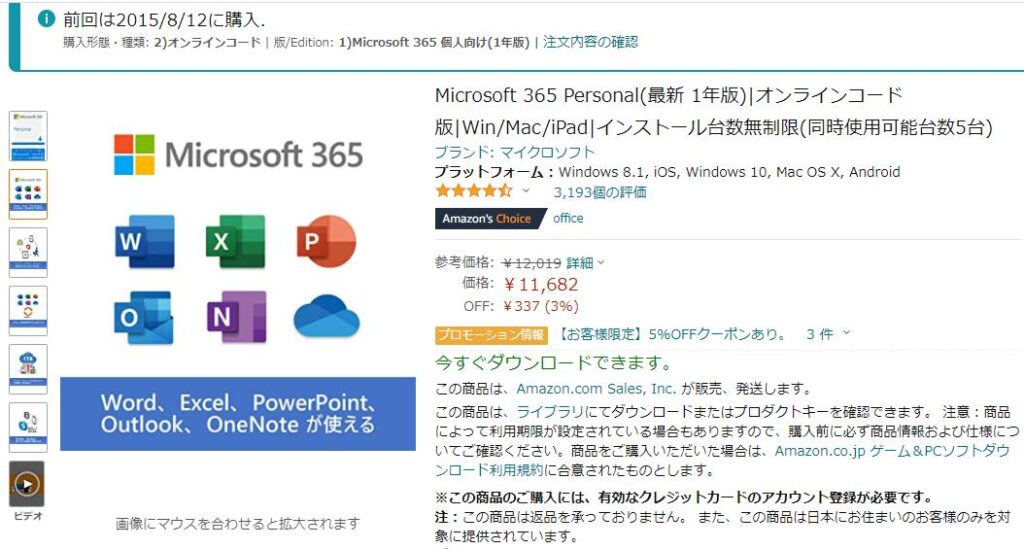
Googleドキュメントはデバイスをまたいで編集することができる
Google ドキュメントを使えるようになったのはここ1年ぐらいのことです。最初は使いづらかったの何の!!Wordでできる機能がどこにあるのか、そもそもないのか?も手探りでした。
ただ使い始めてみると Google ドキュメントってすごく便利なんですね。自動保存してくれるし、デバイスをまたいで編集することができますよね。
例えば、パソコンで粗く打っておいたものを空き時間にスマートフォンやタブレットからアクセスしてまた編集したり、ということができるので非常に便利です。
ただ、Wordほど細かい設定ができない部分があるので、凝ったPDFを作る場合はGoogleドキュメントよりもWordのほうが使いやすく感じます。
チームで共有する場合も便利なんですが、ここでは一人でオンライン講座を作るという前提で考えます。それでも、場所を選ばずに思いついた時に編集したり追記することができるという意味では Google ドキュメントが非常に便利です。実際に私はオンライン講座のスクリプト(台本)や、受講生さん向けのメルマガの作成をGoogleドキュメントで行なっています。
英語圏のブロガーたちもGoogleドキュメントでコンテンツを作成することを推奨しています。スキマ時間にどこからでも記事を作成することができるし、どれだけたくさん書いてもGoogle Driveの容量を圧迫しない、万一ブログが飛ぶことがあっても下書きが手元に残るという点で。
また、あとのレクチャーでご紹介しますが、Googleドキュメントは元の文書のコピーをリンクで配布することが可能です。PDF化しなくても編集可能な文書を配布したい場合はとても便利な機能です。
Adobe Acrobat の使いみちは入力可能なPDFにすること
そして Adobe Acrobat はなぜ使うかと言うと、 PDF で出力したときに例えばワークシートなんかの場合は入力できるようにしたいからです。
私はパソコンを使い始めた時期が古いので、プリンターが家にあって当たり前という世代、ちょっと古い世代なんですよね。だけど今はプリンターを家に持っていないっていう方が非常に多いです。
かつ、プリンターをお持ちでも、わざわざプリントアウトするんじゃなくてデバイスの中、つまりパソコンやスマートフォンなどでワークシートに直接入力をしたいというニーズもあるかと思います。その入力欄を作るために必要なのが Adobe Acrobat なんですね。
実際にどんな PDF になるかと言いますと、例えば「パソコンが苦手な方向けの WordPress ブログの構築のコース」でご提供した補助教材、ワークシートの PDF では「 Google アカウントを作って下さい、作成したメールアドレスとパスワードを忘れないように入力しておいてください」というふうにご案内をしています。
このときに Adobe Acrobat で入力欄を作っておくと、プリントアウトしなくても入力欄に実際に入力することができます。これで名前を付けて保存、としていただくと、入力した状態を保持することができますのでワークシートとして非常に使いやすいものになりますよね。
ただ Adobe Acrobat の場合はPDFを閲覧するためのReaderと違って有償です。私はAdobeの creative cloud という全部まとめてのサブスクリプションに加入しているので使えるんですが、そうでない場合は料金がかかってきます。
ですので英語圏で勧められているのが PDF ESCAPE というサイトです。無料で PDF を編集したりフォームを作ったりすることができるということでフリーで使うことができます。英語圏の教材ではこのサイトを使って入力可能な PDF を作ろうというふうに勧められていることが多いです。
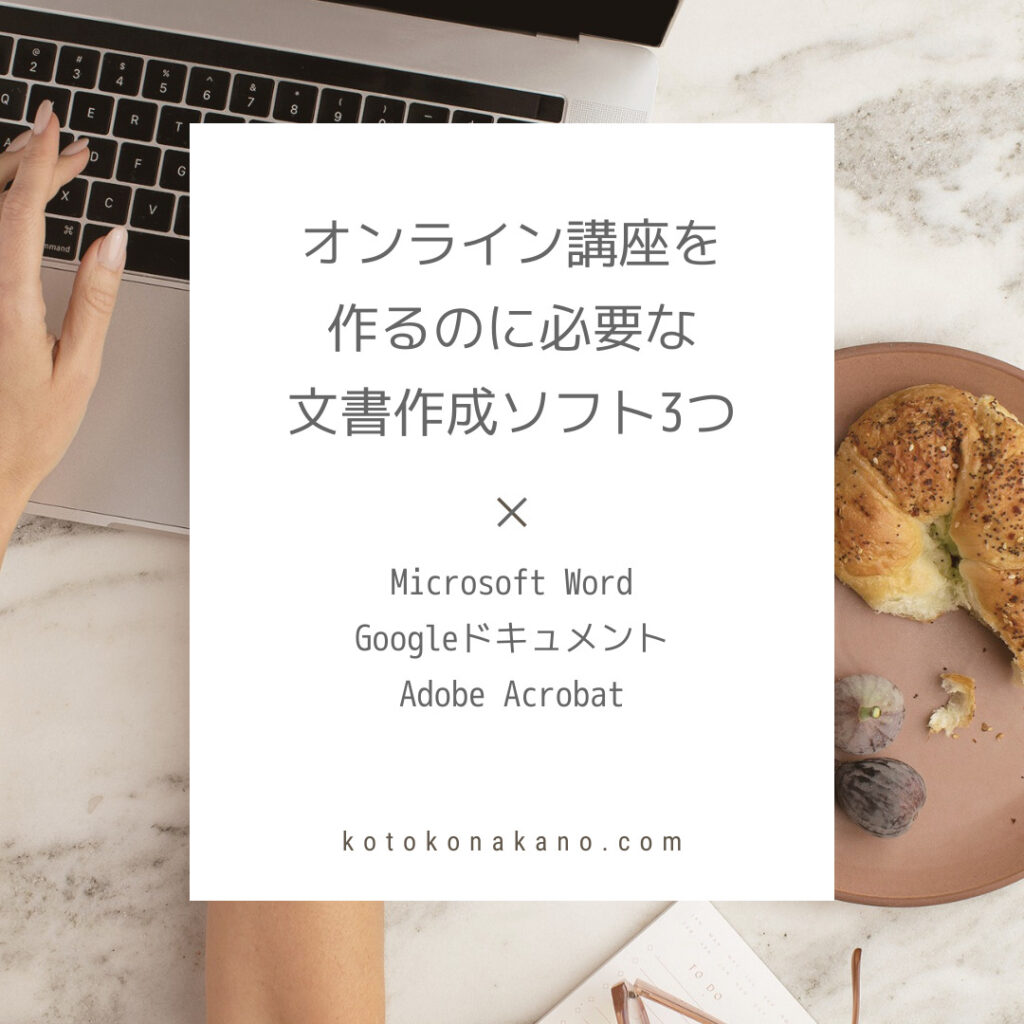
まとめ:文書作成ソフトは用途によって使い分ける
- 細かい設定をしたい場合は、Microsoft Word(Microsoft 365 Personal(最新 1年版))がおすすめ
- Googleドキュメントはデバイスをまたいで編集できるのが最大の強み、そのままコピーを配布することも可能、スクリーンキャスト形式での収録ならスライド代わりにプレゼンテーションに使うことも可能
- 入力可能なPDFを作成するには、Adobe Acrobat または PDFescape (こちらはブラウザ版)を使うとよい