このレクチャーではCamtasiaで画面を録画するというのをやって行きます。
Camtasiaを起動して新規録画から始めていきます。
そして先にお伝えしておきます。収録を終了すると、trecファイルというのが出来上がります。そこまでを一気にお見せしていきますね。

Camtasiaを起動する
Camtasiaを起動すると選択画面が出てきますね。ここから新規録画を選択します。
前のレクチャーでお伝えしたような必要な準備はしておいてください。そしてマイクが反応していることも確認します。
今回は何を撮るかというと、このTechSmith社のダウンロードのページ、これをご説明する解説動画を撮るとします。
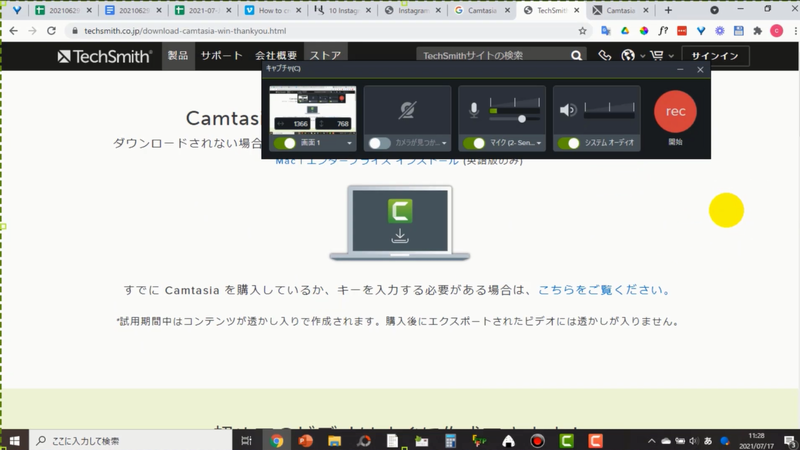
Camtasiaの録画バーのメニュー表示
では始めますね、RECボタンを押します。
そうするとカウントダウンが3、2、1と始まります。
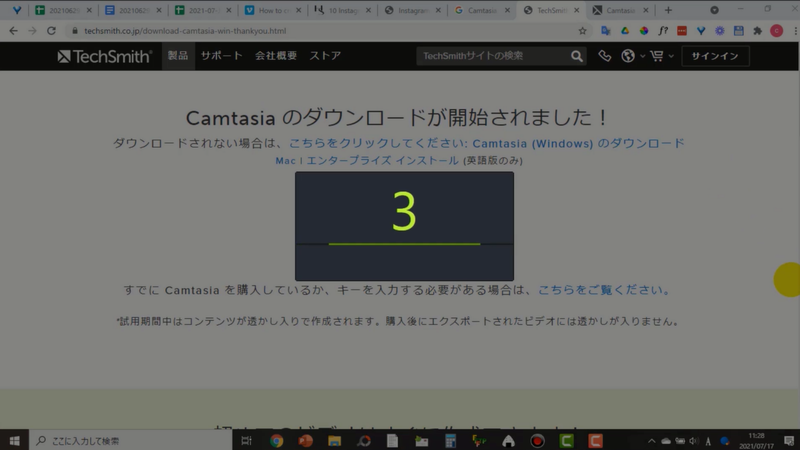
ここで、私には経過時間とマイクの反応レベル、そして「最小化」「再実行」「一時停止」「停止」というものが表示されたバーが見えているんですが、これは録画では映らない仕様になっています。録画している本人には見えるけれど収録されないので安心してください。
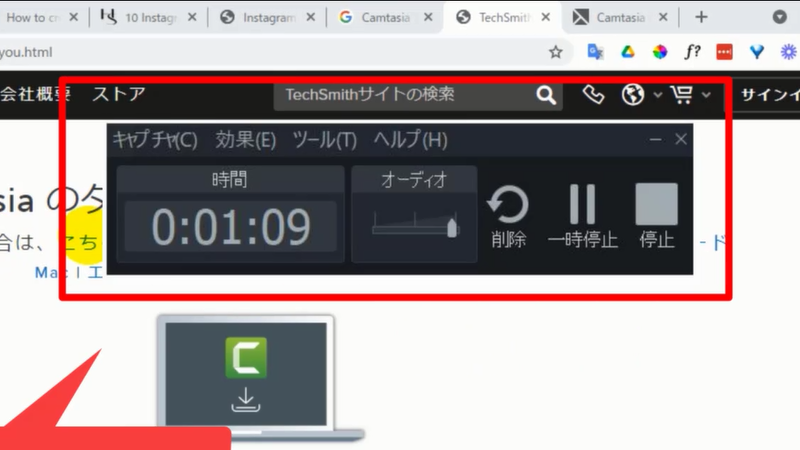
Camtasiaで解説動画を収録し、停止ボタンを押す
ではこのサイトの解説を読んで、補足説明を入れていきます。
—
ではTechSmith社のサイトにアクセスしますと「Camtasiaのダウンロードが開始されました」というのが出ています。もしダウンロードされない場合はここをクリックしてくださいとありますので、ここからクリックして「名前を付けて保存」の画面が出るようにしてください。Macの方は下のリンクからになります。
もしもあなたがCamtasiaを購入しているか、試用版をダウンロードしてその後購入をしてキーを入力する場合はこちらのリンクからご覧ください。
試用期間中はコンテンツが透かし入りで作成されます。ここなんですが、ちょっと補足しますと購入後にエクスポートされたビデオには透かしが入りません。つまり試用期間中に収録したものは、収録したファイルとしてあって、試用期間中であればエクスポートの時に透かしが入る。でも購入後にエクスポートしたものには透かしが入らないという仕組みになっています。機能的にはフルに使えますのでCamtasiaが自分にとって合うかどうかというのを十分に試すことができます。今の試用期間は30日間です。
使い方が分からなければここにチュートリアルがありますので、ここから学んでください。
—
ということで、ここまでをしゃべったら停止ボタン、一番右端の四角い停止ボタンを押します。
するとCamtasiaの本体が起動してきます。では録画用のバーを最小化しますね。
Camtasia本体が起動すると編集の画面が出てきます。そして今録画したものを読み込んで行っています。
読み込まれたら、見ていただくと分かるんですが画面の下ですね、画像部分と音声部分と分かれています。
ここまでが収録です。
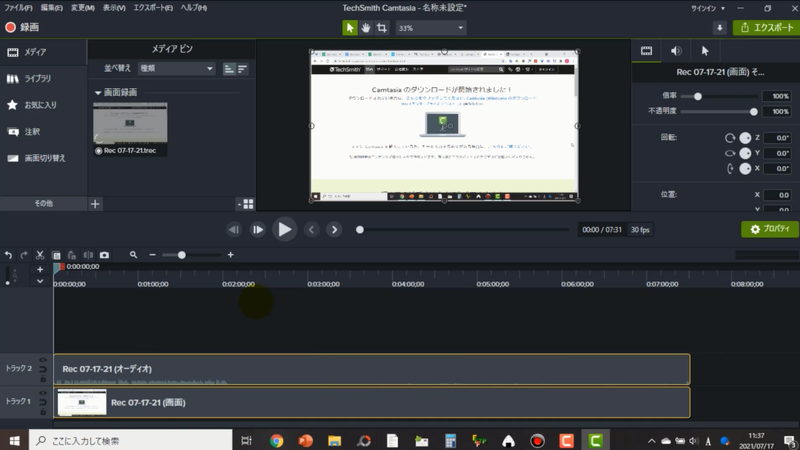
まとめ
- Camtasiaを起動、新規録画
- 録画したものはtrecファイルになる
- 収録を停止するとCamtasiaの編集画面が起動してくる

