このレクチャーでは動画を収録する準備についてお話しします。
デスクトップ動画、スクリーンキャストと言ったりしますが、それをCamtasiaで収録するための準備を解説していきます。

- Camtasiaで画面キャプチャする前の準備
- Camtasiaの録画開始の方法:Camtasiaが起動している場合
- Camtasiaの録画開始の方法:Camtasiaを起動していない場合
- 画面録画したいのにデスクトップが散らかっている!
- まとめ:Camtasiaで画面キャプチャする前は準備が重要
Camtasiaで画面キャプチャする前の準備
まず準備です。録画するときに映したいものを全て開いておきます。
例えば、スライドを立ち上げておく、今これはパワーポイントを全画面表示しているんですが、スライド立ち上げておくとか、何かの操作画面をお見せしたい場合はそのアプリケーションを立ち上げておく、画像を映したい場合とか、お見せしたいウェブサイトはブラウザを開けてそのURLにアクセスしておくと非常にスムーズに進みます。
Camtasiaをこの後お見せしますが、録画する範囲を決めることができます。しかしおすすめはデフォルトのまま全画面にしておくことです。
なぜかと言いますと、後で編集する手間を省くために範囲を狭くしておくこともできるんですが、収録の最初から最後までその範囲内に収まるのであればいいんですけれども、映すものによって、例えばブラウザをお見せしたい場合は全画面表示でないとおさまりませんし、撮っていたつもりが撮れていなかったというのを防ぎたいんですよね。
だから全画面で撮っておいて、編集の段階で「ここしか見せない」というトリミングができます。つまり編集で画面の範囲選択ができますので編集で対処するという方がお勧めです。
Camtasiaの録画開始の方法:Camtasiaが起動している場合
ではやっていきましょう。
Camtasiaで録画をするときは、やり方が二つあります。
今私はCamtasiaを立ち上げた状態なので、この場合はここから録画というのをクリックします。
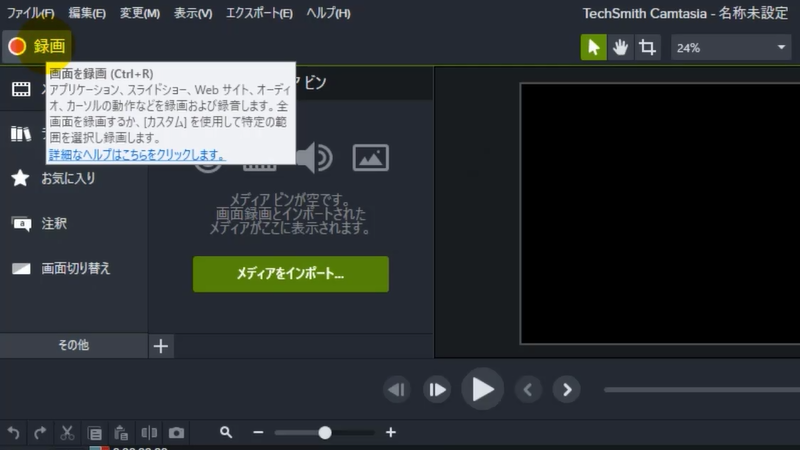
そうすると画面の端ギリギリに緑の枠が表示されます。枠はハンドルしたら範囲を動かすことができます。これが範囲選択で、最初は全画面になっています。ディスプレイの一番下の日時まで選択範囲となっています。
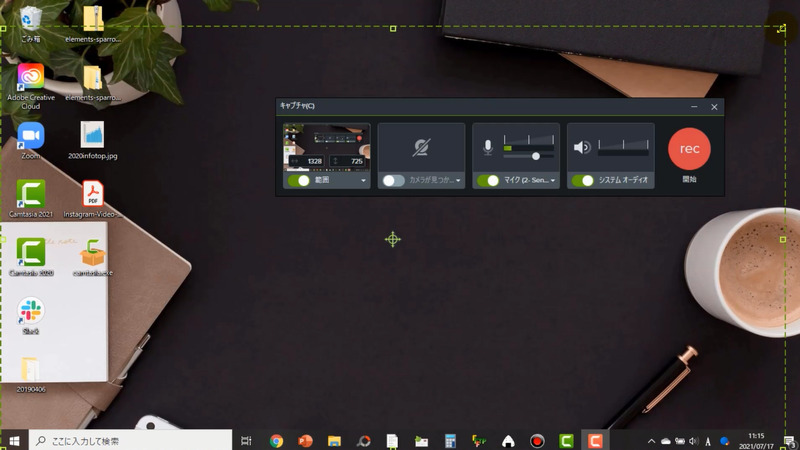
次に、キャプチャーするのは画面1でいいですか?画面サイズはこうなっていますよ、ということが表示されています。
全画面なのか、カスタムの範囲にするのか、ワイド画面、そしてサイズを選ぶことができます。
カメラの設定もできます。私のこのパソコンのwebカメラは壊れておりますので「カメラが見つかりません」と書いてありますが、例えばロジクールのwebカメラをつないであるという場合は、選択して使うこともできます。
それからマイクですね。今どのマイクが選択されているか、Camtasiaとして認識しているかというのがここで表示されています。
私は今この2のゼンハイザーUSBヘッドセットというのがあって、表示を見ると音が出ていることが確認できます。
それからシステムオーディオというのも一応ONにしています。システムオーディオというのはパソコンが出す音です。マイクから入力する音ではなくて、パソコンから出る音です。例えばここでyoutubeの動画を再生してその音も拾いたいという場合はシステムオーディオになります。
ここで「REC」というボタンがあります。これを押すとカウントダウンが始まって、画面録画が始まります。
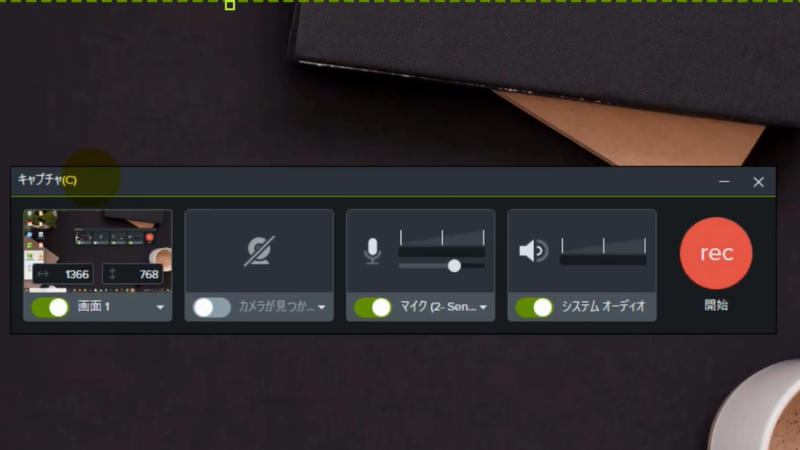
Camtasiaの録画開始の方法:Camtasiaを起動していない場合
もう一つのやり方は、ショートカットアイコンをダブルクリックしてCamtasiaを立ち上げます。
この画面の見え方はバージョンによっては違うかもしれません。Camtasia2020はこんな表示ではなかったのでバージョンによっては見え方が違うかもしれませんが、ショートカットアイコンダブルクリックしますと、何を始めますかということを聞いてきます。
新規プロジェクトなのか、テンプレートから新規作成なのか、録画なのか、既存のプロジェクトを開くのか。
ここで新規録画を選択すると先ほどと同じような画面が出てきます。キャプチャということで全画面が選択されています。ここで「REC」を押すと収録が始まります。
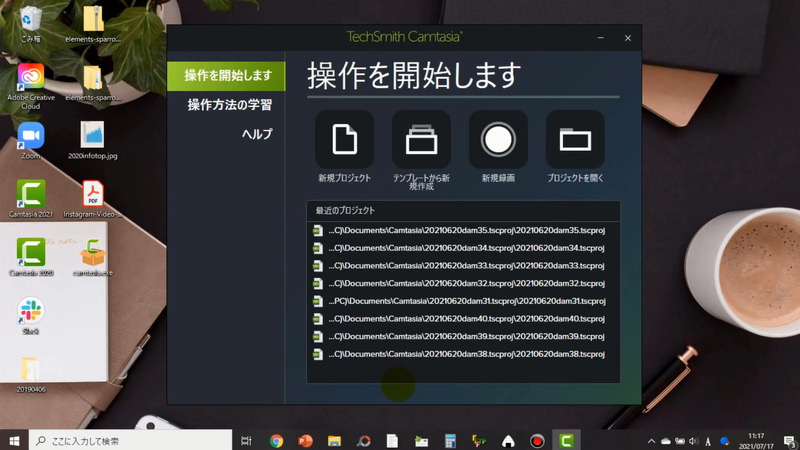
先ほどお話ししたように、録画の準備として収録したいものを全部開いておくといいです。
例えばスライドですね、パワーポイントを使う場合はを開いておきます。ただ、スライドショーで「現在のスライドから」としてしまうとスライドが全画面表示されて、他のものを立ち上げるのに何も見えなくなってしまいますので、先にスライド以外のブラウザとか必要なものを立ち上げておきましょう。
例えば今日の私でしたらCamtasiaをまずgoogle検索でお見せしなくてはいけないし、TechSmithのダウンロード画面をお見せしなきゃいけない。そういうものをあらかじめ開いておきます。
それらの準備が整ったらスライドを立ち上げます。これで初めて「現在のスライドから」と全画面表示にして、CamtasiaのRECボタンを押す準備が整ったことになります。
ですから、録画前にできるだけ準備をしておいてください。
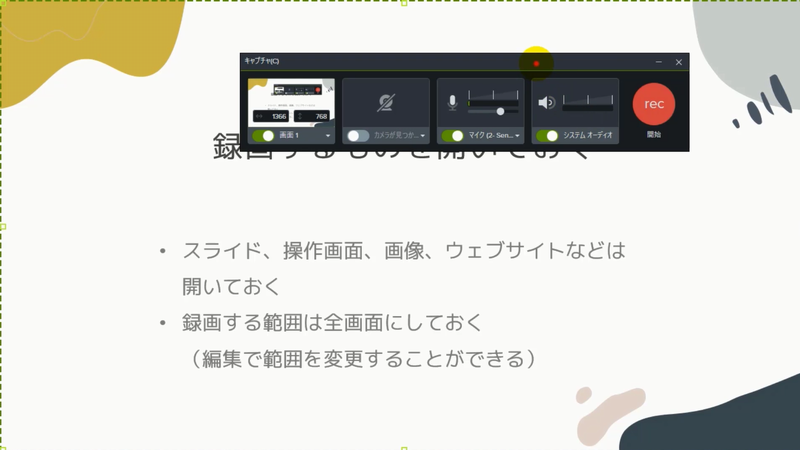
画面録画したいのにデスクトップが散らかっている!
余談ですが、結構困るのが、デスクトップが散らかっているときがあるんです。私もバーッと作業してるときは、いろんなファイルのアイコンがもう画面の半分ぐらいまで並んでしまうことがあります。一番望ましいのは日頃から整理することなんですけれども、なかなかそうはいかない場合もありますよね。
私がそんな状況で画面録画をするときにどう対処するかというといくつかのやり方があります。
もう一つ別の画面を立ち上げるというやり方もあるんですが、手っ取り早いのはその日の日付のフォルダを作るんですね。例えばですけれども20210717というのが今日の日付なんですが、その名前をつけたフォルダを作って、そこに全部突っ込んでしまいます。そうするとパッと見はまあそれなりに整理されたように見えるんですね。
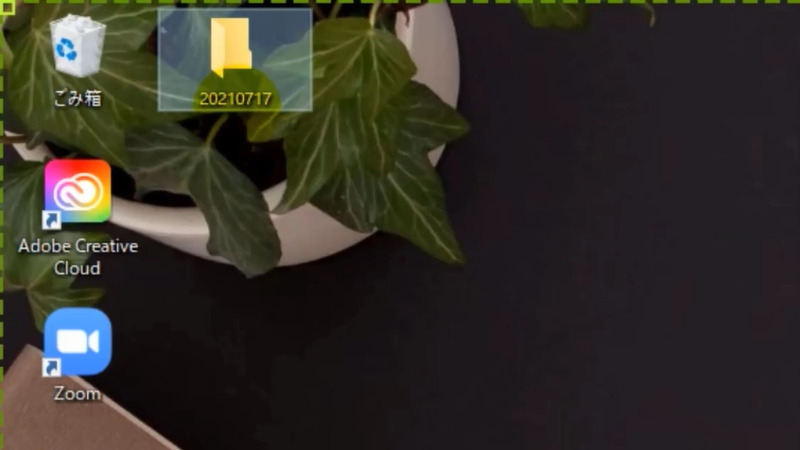
フォルダ名をなぜ日付にするかというと、日付が一番記憶をたどりやすいからです。あのファイルどこにいったんだろう?というのを探すのが大変なとき、ありますよね。
なので例えばこれもそうなんですが、日付でフォルダを作ってそこに一旦退避させる。撮影中は。そして収録が終わったらまた元に戻すというふうにすると、デスクトップが散らかっていて「こんなの見られたら恥ずかしい」っていうのを一時的に回避することができます。
プチ情報でした。
まとめ:Camtasiaで画面キャプチャする前は準備が重要
ということで、収録の準備は必要なものを開いておく、そしてデスクトップが散らかっていたらちょっと片付ける。見られたら困るという場合はですが。
- スライド、操作画面、画像、ウェブサイトなどを開いておく
- 録画する範囲は全画面にしておく(編集で範囲を変更することができる)
ぜひ参考にしてください。収録がスムーズに進みます。

