ここからは動画を録画してみようというモジュールに入ります。
ではCamtasiaのインストールです。Camtasiaを無償トライアルでまず動作確認をしてください。そして動くことが確認できたら、購入してインストールして認証を済ませましょう。

- TechSmith社の公式ページにアクセスする
- TechSmith社の公式ページからCamtasiaの試用版をダウンロードする
- Camtasiaのシステム要件をチェックする
- ダウンロードしたファイルはウイルスチェックする
- Camtasiaの試用版をインストールする
- Camtasiaの動作確認をしたらTechSmith社の公式サイトから購入する
- Camtasiaの購入後に届くメールに記載されている認証キーを登録する
- まとめ:Camtasiaの試用版のダウンロードと購入はTechSmith社の公式ページから行う
TechSmith社の公式ページにアクセスする
Google検索で「Camtasia」と入れていただくと各種広告の下にTechSmith社の公式ページが出てきます。そのリンクをクリックしてCamtasiaの公式ページに飛んでいただくといいです。
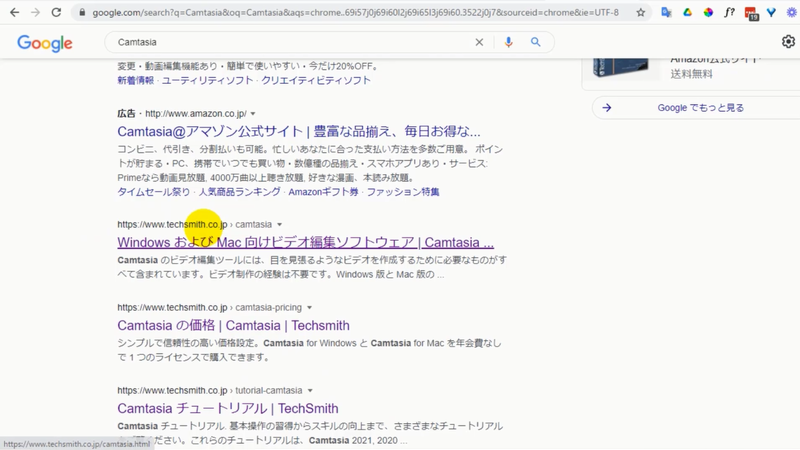
私が使い始めたのがCamtasia 8ぐらいからなんですけど、8、9、そして2020、2021っていう謎のナンバリングで進んでいるんですが、最初の「8」を使い始めるときに私が非常に混乱したことがあります。
それは、「Camtasia」という商品名とか「CamtasiaStudio」とかいろんなものが検索結果に出てきたんです。検索すると今見ても「Camtasia無料版」とか「Camtasiastudio8」といろんな名称があったり、非常に安いものが売られていたりします。
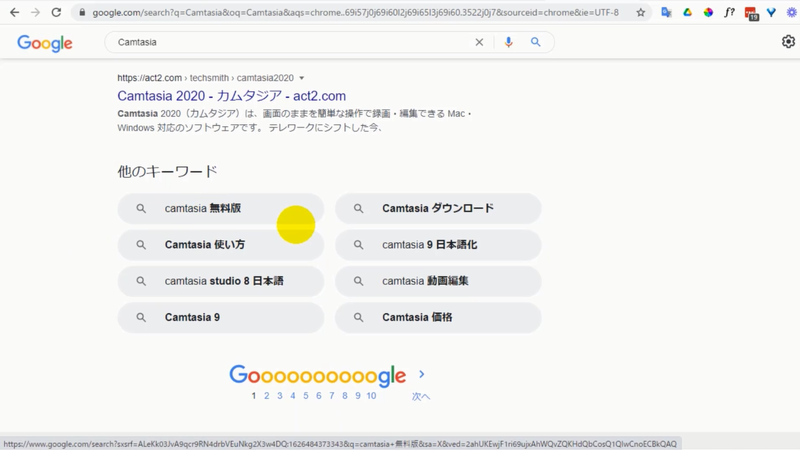
このあたりがややこしいので、販売元であるTechSmith社の公式ページから買うのが間違いないと思います。
TechSmith社の公式ページからCamtasiaの試用版をダウンロードする
windows版とmac版があります。
無料試用版というのがあるので、お使いのOSに合わせてトライアル版をダウンロードしてください。
トライアル版では透かしが入ります。ただ機能はフルに使えますので機能面がどうかは完全に試すことができます。
じゃあwindows版のダウンロードボタンをクリックします。そうしますと「名前を付けて保存」が立ち上がりますので保存してください。任意の場所でけっこうです。
「試用期間中はコンテンツが透かし入りで作成されます」とあります。
購入しますと認証キー、つまり文字列ですが、認証キーを受け取ることができます。
それをこの試用版のCamtasiaに入力すると製品版を買ったということになって透かしが入らなくなります。
Camtasiaのシステム要件をチェックする
また、同じページの中にシステム要件が書いてあります。
Windowsの場合とその下にMacの場合が書かれていますのでここもチェックしてください。
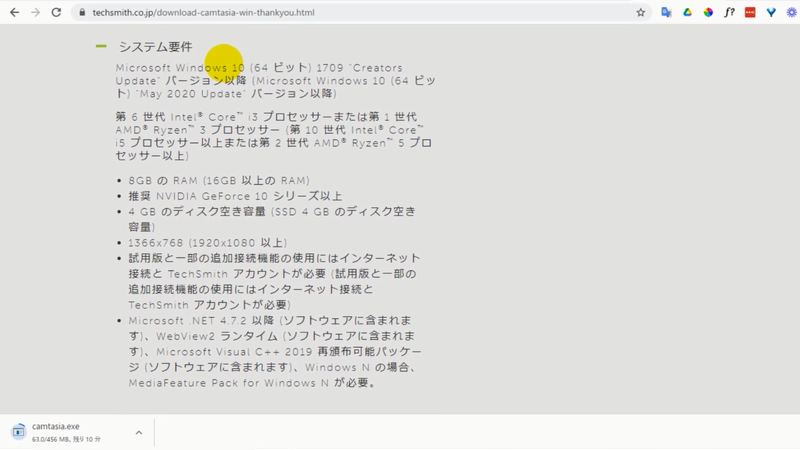
メモリは8GBと書いてありますね。16GB以上あるといいんですが、私は8GBの環境で使っています。そしてGeforceとかはちょっと分かりにくいと思うので飛ばしていただいていいです。
OSはMicrosoft_windows10、そしてcore i3以上。
4GBのディスク空き容量が必要ですよ、とあります。これはCamtasiaをインストールするのに必要な空き容量です。
ダウンロードしたファイルはウイルスチェックする
ダウンロードが終わったらデスクトップを見てみましょう。
camtasia.exeというのがダウンロードできました。これが試用版のインストールファイルです。
基本的には公式サイトからダウンロードしたものはまず間違いないと思うんですが、念のためにウィルス対策ソフトでチェックしておくと良いです。そして何もなかったですよというのを確認してからインストールを進めていく方がいいです。
特にexeファイル、「.exe」という拡張子のファイルは実行ファイルですので、ダブルクリックした瞬間に何かが発動するということになっていますから注意が必要です。
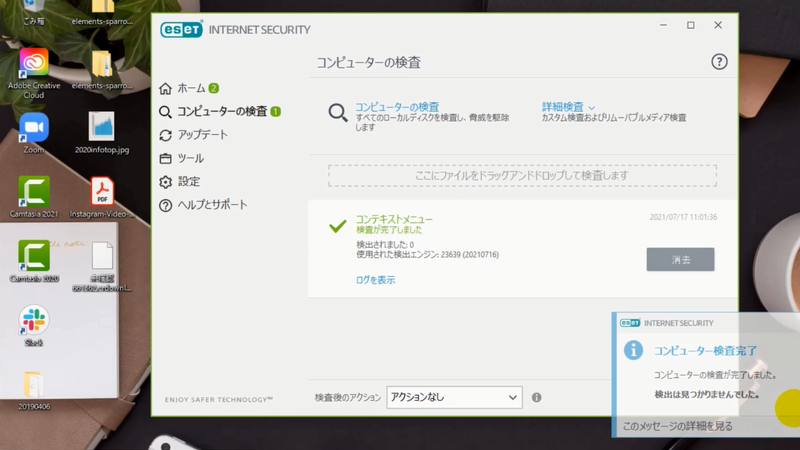
Camtasiaの試用版をインストールする
ダブルクリックしますとTechSmith Camtasiaという画面が開きます。
ここで使用許諾条件に同意するというのがあります。クリックしますと使用許諾契約書が表示されますので、これを一通り読んでいただいて「同意する」にチェックを入れますとインストールのボタンがクリックできる状態になります。
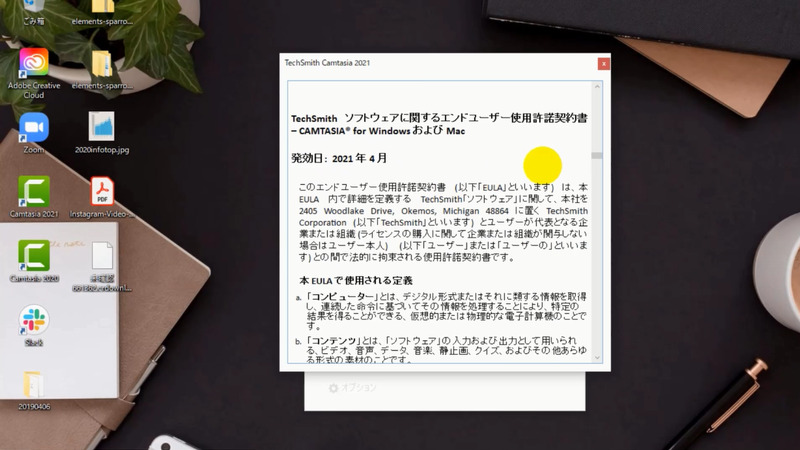
ここで言われている「場所」が何かと言うとインストール先のフォルダの選択ですね。私は初期設定から変えたことはありません。
あとはデスクトップにショートカットを作成するとかアセットをインストールするとかを選択することができます。
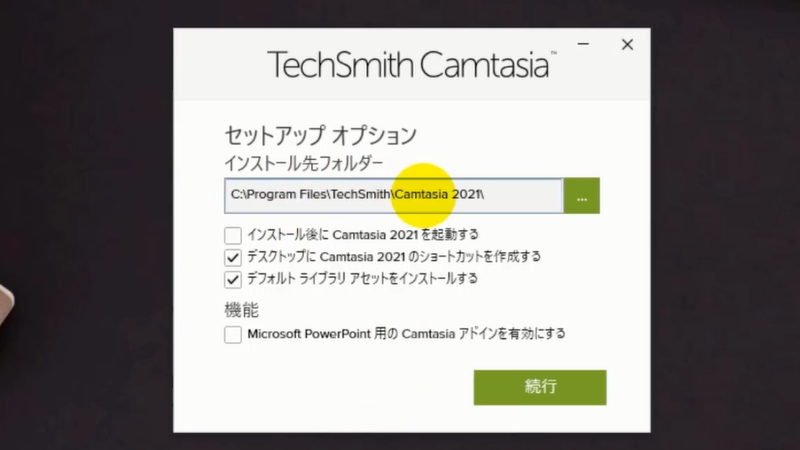
私はCamtasia2010と2021がもうインストールされているので、インストールを続けることができません。
無償版のインストールされる方は「続行」で続けていってください。
そうしますと特に何も変更せずそのまま続けていただければ無事にインストールされるはずです。それで試用版は透かしの入った状態で30日間使えます。
Camtasiaの動作確認をしたらTechSmith社の公式サイトから購入する
ご自身のパソコンでちゃんと動作することが確認できましたらストアから購入することができます。
29,478円、今この動画を撮っている時点ではこの価格です。「今すぐ購入」から「カートに入れる」として購入をします。
私は前回、2020を買ったときにこの「一年間のメンテナンス」を追加しておきました。5,896円です。
そうしますと次のバージョン、私の場合はCamtasia2010を買うときだったので2021のバージョンアップがこの価格で出来ました。
ですから、これをつけておくと安く済むかなと思います。
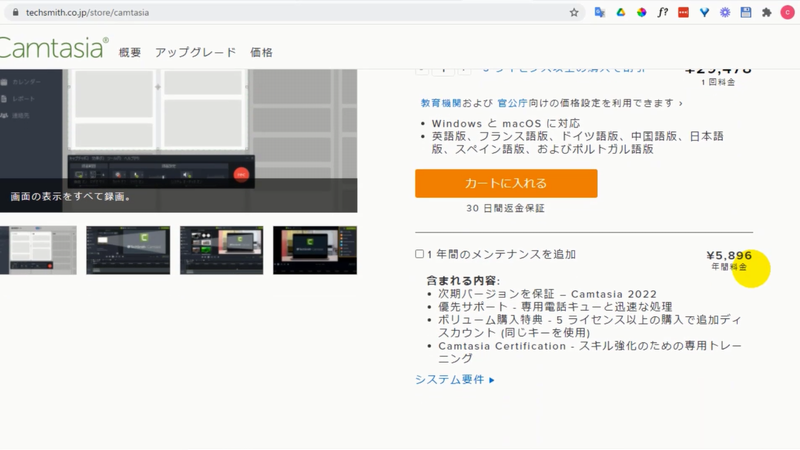
Camtasiaの購入後に届くメールに記載されている認証キーを登録する
購入するとTechSmithからのメールが届きます。このメールの中に認証用のソフトウェアキーが入っています。
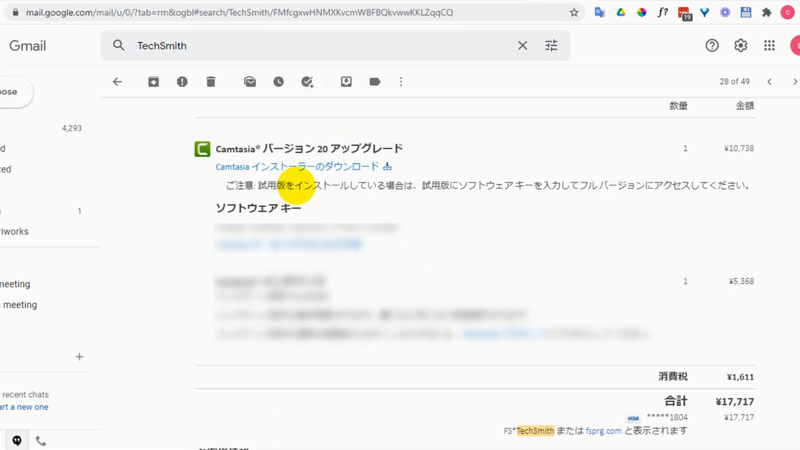
認証キーはCamtasiaの所有者です、ということの証明ですね。試用版にソフトウェアキーを入力してフルバージョンにアクセスしてください、というふうになっています。
Camtasiaを起動して、おそらく製品登録というあたりから進めていくことになると思いますので、公式サイトの中を確認してください。アカウントを作って、登録していくということになります。
無償トライアルのダウンロード、そして購入した後の手続きについては以上です。
まとめ:Camtasiaの試用版のダウンロードと購入はTechSmith社の公式ページから行う
Camtasiaを無償トライアルで動作確認し、購入したらインストールして、認証を済ませましょう。
