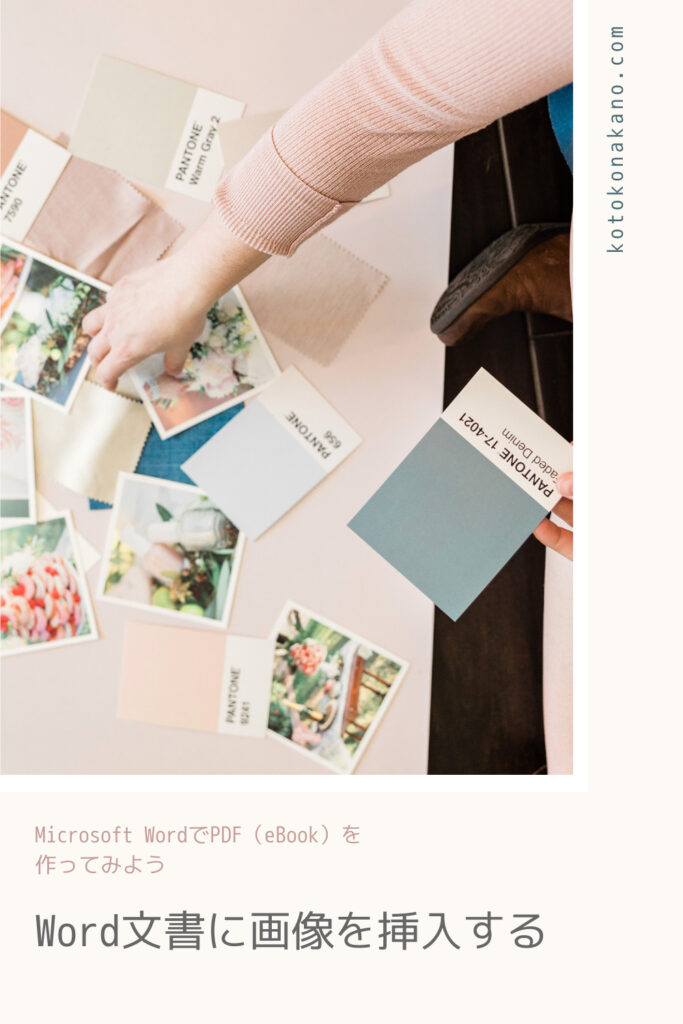PDFを作る際、画像を使用することが多々あります。特に何かの手順を示すマニュアルやノウハウをレクチャーにする場合、スクリーンショットを画像として挿入しますよね。そのときのコツをお伝えします。
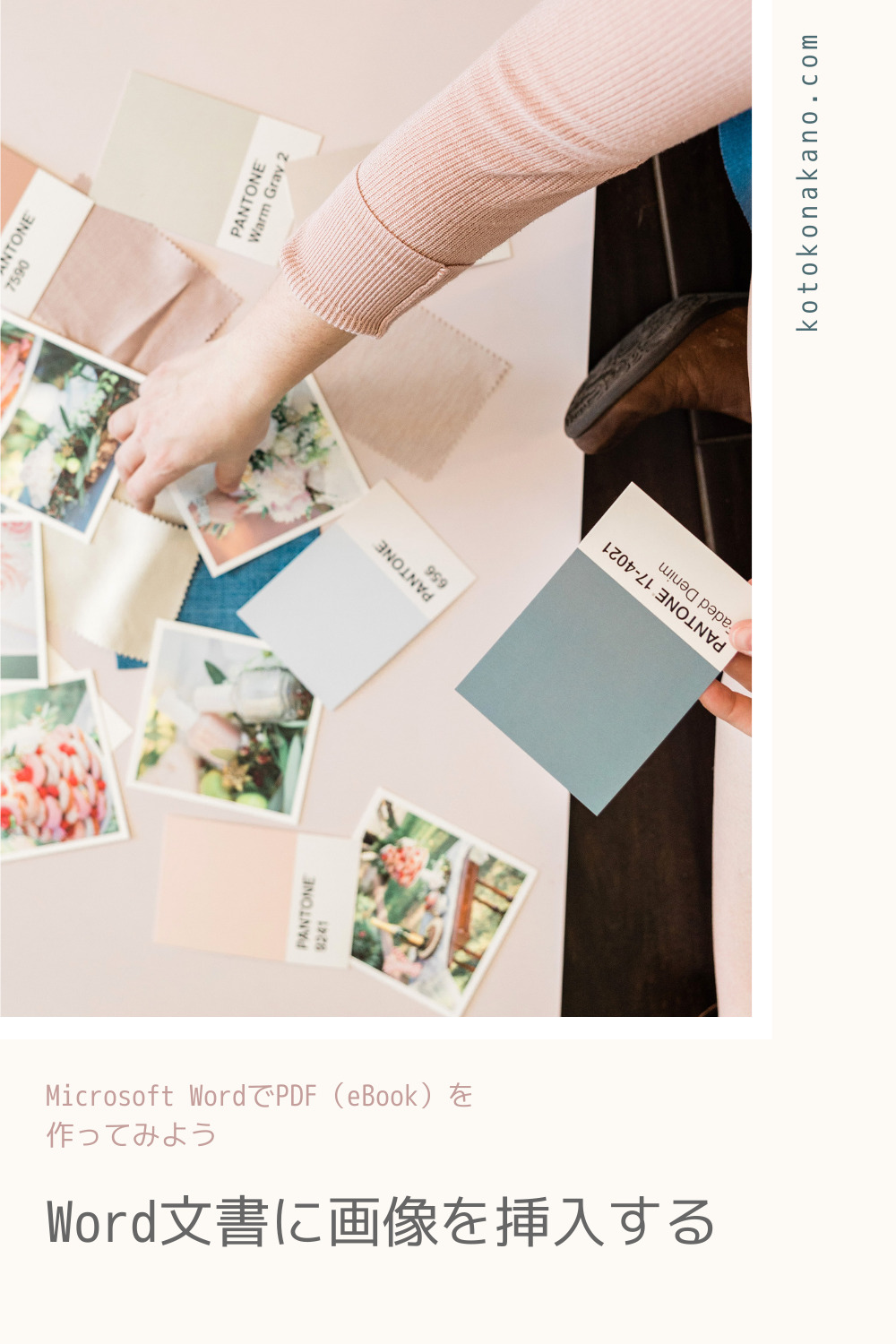
PDFに載せる画像をきれいに見せるコツ
何らかのノウハウやテクニックを書いたマニュアルにせよ、実績を基にした成果報告レポートなどを作成するにせよ、画像を使用する場面はとても多いです。画像加工自体には触れませんが、画像をきれいに表示させるコツについてお話しておきます。
特に、パソコン画面をキャプチャした画像を扱うときの注意です。キャプチャ画像はピンボケしやすく、ピンボケした画像は非常に分かりづらいです。きれいに見せるポイントは、たったひとつ。縮小をしないことです。
画像キャプチャ内の文字を読ませたい場合は、一切の縮小を行わずに、等倍で貼り付けることがポイントです。
ですので、大きすぎる画像は、不必要な箇所をトリミングすることで全体のサイズを小さくし、Word上で縮小することのないように貼り付けましょう。ただし、そもそも、表示させたい画像そのものが大きくてどうしても縮小せざるを得ない場合は、画像を文書に貼る前に、画像加工ソフトで縮小し、シャープ処理するといいでしょう。
拡大しないと見にくい画像は、一部だけ拡大表示した上で合成すると見やすくなります。
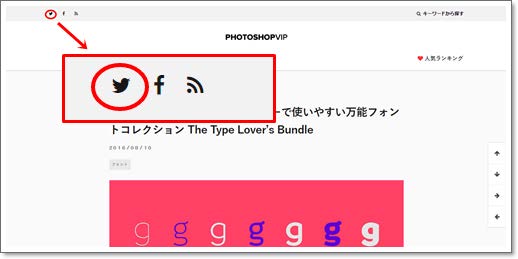
これはWEBサイトのキャプチャ画像ですが、Twitterのアイコンが示されている場所を教えつつ、拡大表示した画像を合成することで見やすくしています。
小さな画像は回り込みでバランスをとろう
画像によっては、少しサイズが小さい、縦に長い、などで、そのまま掲載するとPDFの見栄えが悪くなることがあります。
例えば、こんな画像を貼る場合。
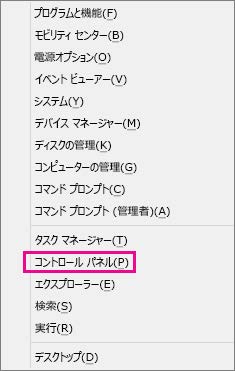
画像のまわりに文字を入れないと、画像が何枚も続くと紙面もムダにしますし、読者の集中力も途切れてしまいますよね。こういう場合は、回り込みをさせましょう。
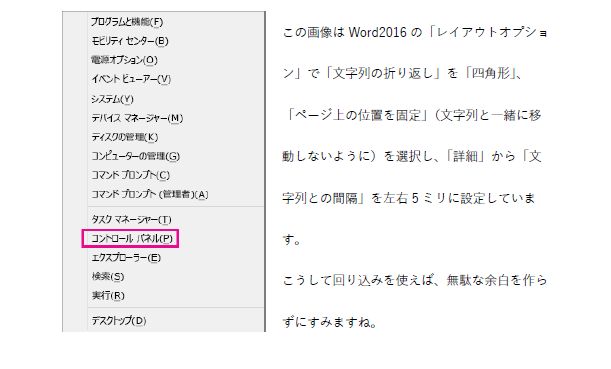
「レイアウトオプション」で「文字列の折り返し」を「四角形」、「ページ上の位置を固定」(文字列と一緒に移動しないように)を選択し、「詳細」から「文字列との間隔」を左右5ミリに設定しています。
こうして回り込みを使えば、無駄な余白を作らずにすみますね。
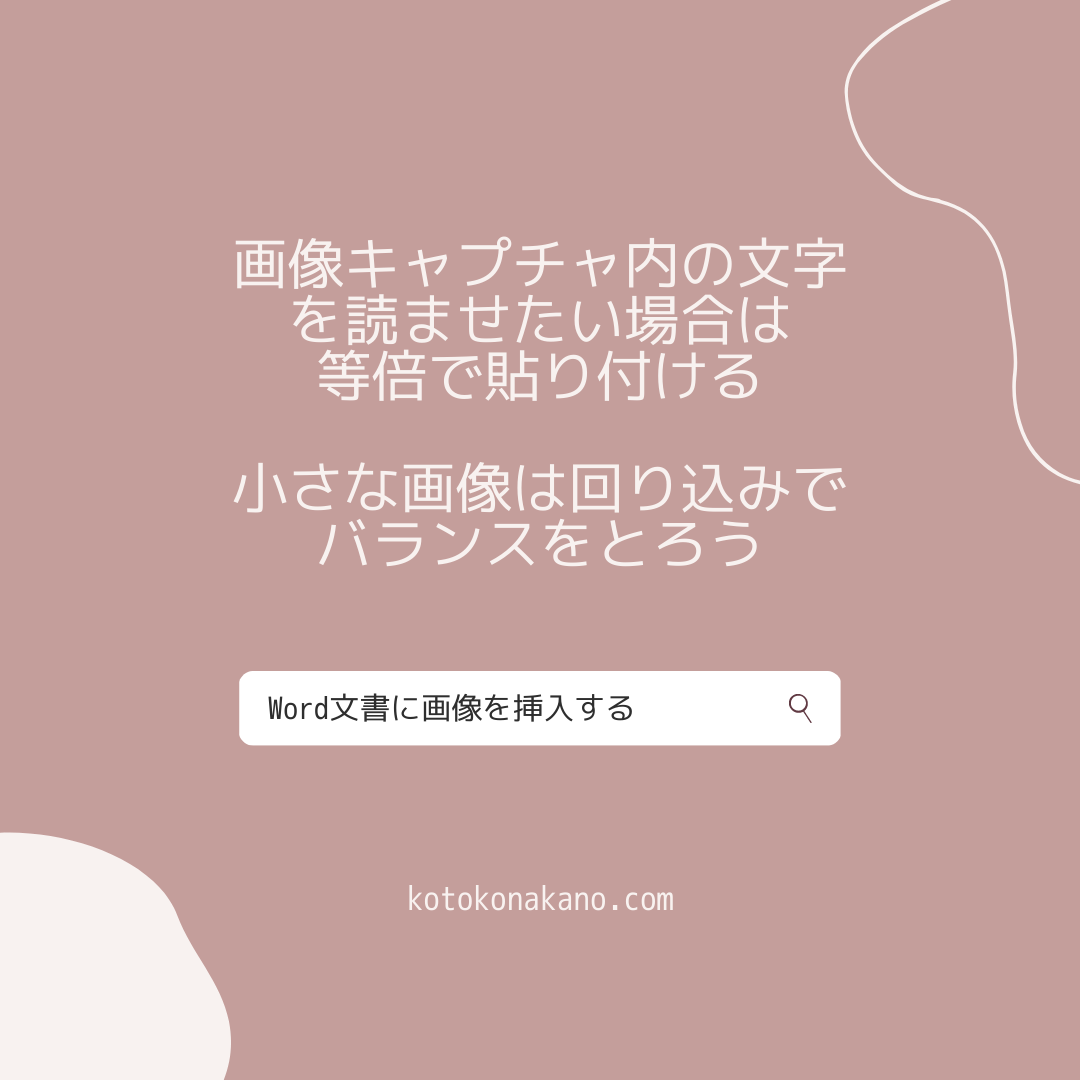
まとめ:Word文書に画像を挿入する
- 画像キャプチャ内の文字を読ませたい場合は縮小を行わずに等倍で貼り付ける
- 小さな画像は回り込みでバランスをとろう