このレクチャーではCamtasiaで編集した動画をエクスポートするときのファイル分割のやり方をお伝えします。これは収録の仕方によっては不要なレクチャーになります。

- あなたはレクチャー単位で収録しますか?複数のレクチャーを通しで収録しますか?
- レクチャーをファイル内で分割編集してもCamtasiaは1つのファイルと認識している
- 1レクチャー1ファイルとなるようにファイルを生成する方法
- まとめ:ファイルを複製して1レクチャー1ファイルとなるようにする
あなたはレクチャー単位で収録しますか?複数のレクチャーを通しで収録しますか?
私のように、一つのオンライン講座、複数のレクチャーをずっと通しで収録した場合、1ファイルに複数のレクチャーが入るようになってしまいます。このことがエクスポートするときにちょっと面倒なんです。
ここに書いているとおり、1レクチャー1ファイルになるようにしなくてはいけません。1レクチャーずつ収録した方には無関係なレクチャーです。

ところが私のように例えば二つ三つ、あるいはもっと(笑)、私の場合は2時間ぐらいの講座だったら全部通しで収録をしますので、40レクチャーぐらいを一つのファイルに収めているという状態になります。
すると、編集をした後、書き出しをする前にCamtasiaで一旦1レクチャー1ファイルとなるようにファイルを生成する必要があります。
レクチャーをファイル内で分割編集してもCamtasiaは1つのファイルと認識している
どういうふうにやるかというと、やり方は簡単で、元ファイルを複製するんですね。レクチャーの数だけ「名前を付けて保存」として該当のレクチャーだけ残していくということになります。

ちょっとわかりにくいので例をお見せします。
例えば、ここに5レクチャーあります。でもファイルは一つです。「20210420画像加工」というプロジェクトファイルがあったとします。
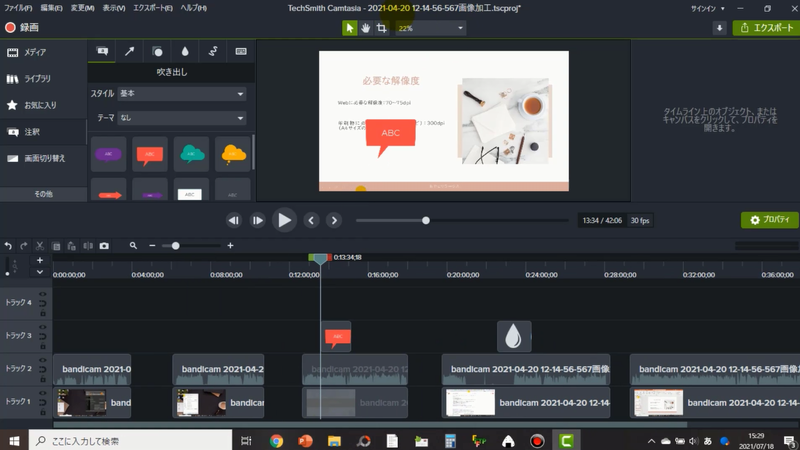
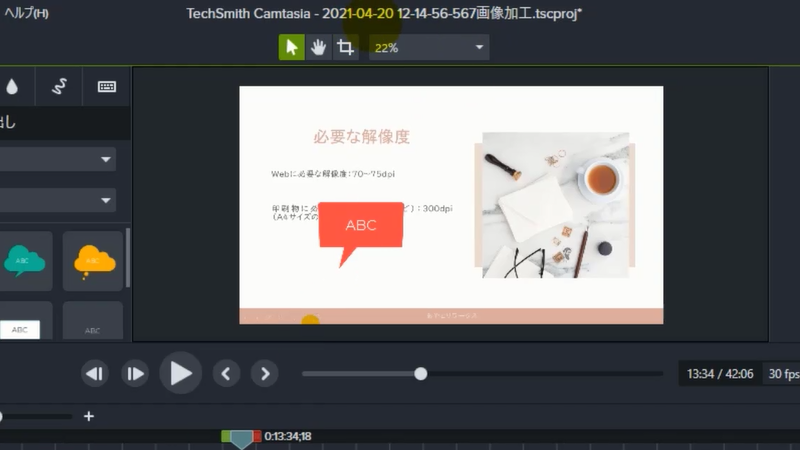
これを編集しますよね。ここで1レクチャー終わりました、次の1レクチャーも終わりました、このレクチャーには吹き出しをつけました、このレクチャーにはぼかしをつけました、というふうに分割します。
そうしたらまず何をするかというと位置がずれないようにグループ化をします。これらを全部グループ化していきます。これはやっておく方が間違いがないですね。
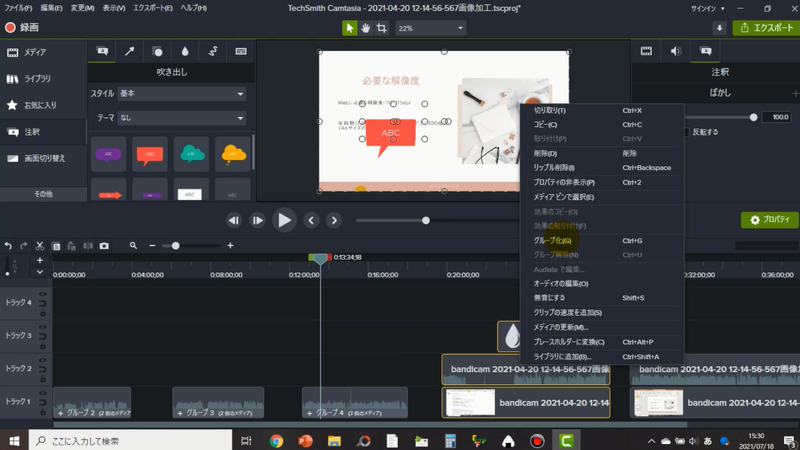
という具合に1、2、3、4、5と、5つのレクチャーが一つのファイルに入っています。
これをCamtasiaはどう認識しているかというと、ここを見てください。今ここは14分ぐらいのところにありますが、Camtasiaは42分の一つの動画です、というふうに認識しています。
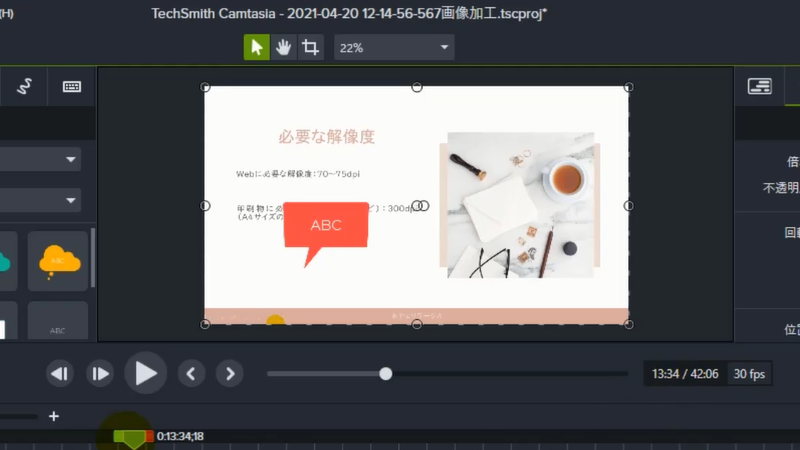
つまり一つのファイルなので「合計42分の隙間が空いた動画がある」というふうに認識しているんですね。これをこのままエクスポートすると42分のMP4ファイルが書き出されていまうので、ファイルを分割しなければなりません。
1レクチャー1ファイルとなるようにファイルを生成する方法
ではどう分割するか。
色んなやり方があるんですが今回は複製を作っていきます。
「名前を付けて保存」でちょっと分かりやすいファイル名にしましょう。
「01」としますね。
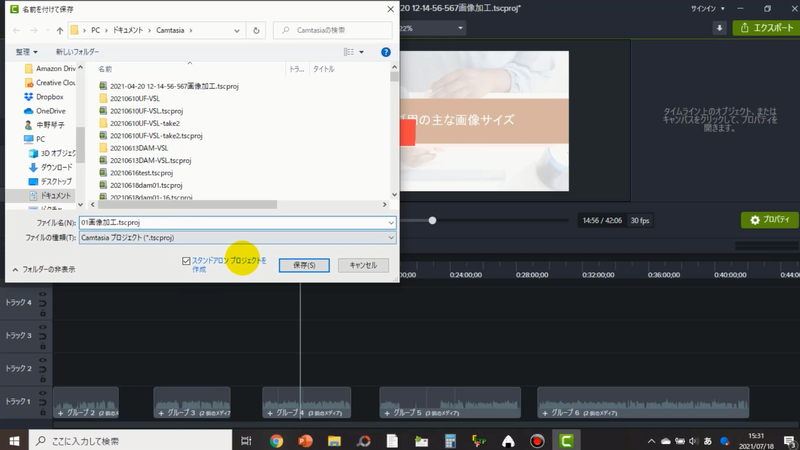
すると、ここの一番上にファイル名が出ていますがファイル名が変わりました。これを書き出したいときに使います。
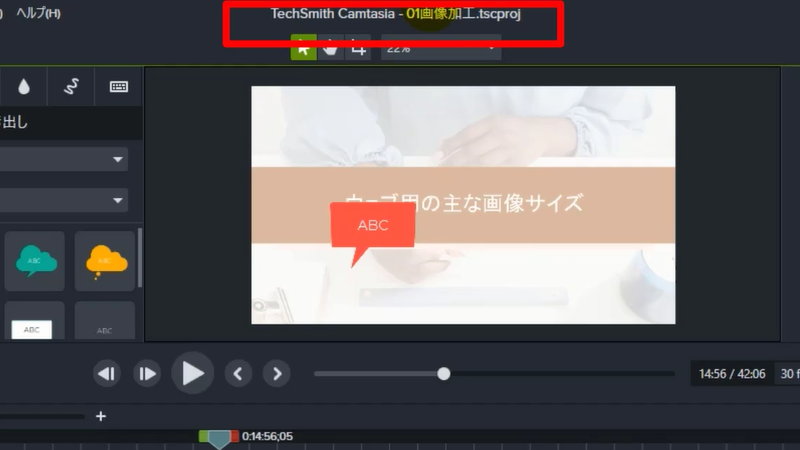
そして、2~5も同じ手順で複製を繰り返します。
そうしますと今のファイルは「02画像加工」というファイルです、ということで、これを「03」「04」「05」というふうに5つのファイルを作ります。
エクスポートするときは、それぞれのファイルを開いて、いらないレクチャーを消してから書き出していくことになります。
今これが「02画像加工」という2番目のレクチャーが入るファイルいうことにする場合は、2だけが必要で1はいらないので指定して消します。2を頭に持ってきます。そしてあと3、4、5のレクチャーはいらないのでトラックで選択してDeleteキーで消します。
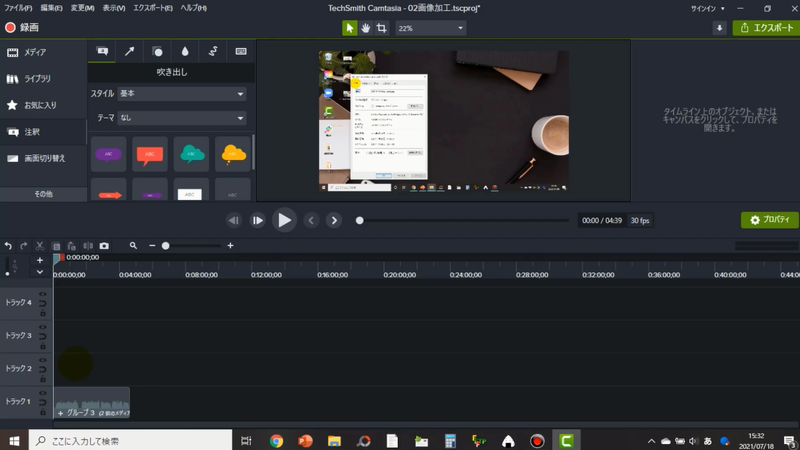
すると、この二つ目のレクチャーだけ、4分39秒のこの二つ目のレクチャーだけが残りますね。これをエクスポートするとひとつのレクチャーとして書き出すことができます。
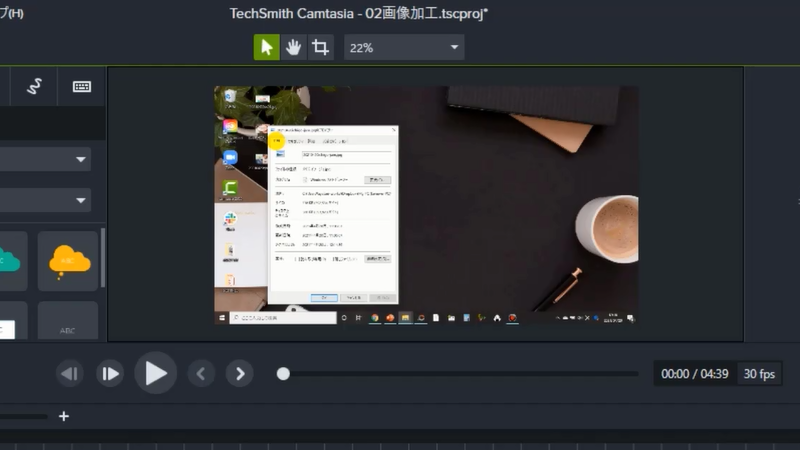
他の3~5のレクチャーも同じ手順で、ファイル内の要らないレクチャーを消してから書き出すということです。
まとめ:ファイルを複製して1レクチャー1ファイルとなるようにする
オンライン講座を通しで収録するのは編集が面倒な場合もあります。でも私は通しで収録します。
- 通しで収録する
- 編集でカットする
- レクチャーごとにグループ化する
- ファイルで別名保存をレクチャーの数だけ行なう
- いらないレクチャーを消す
- 1レクチャーずつエクスポートから書き出す
というふうにされるといいかと思います。

