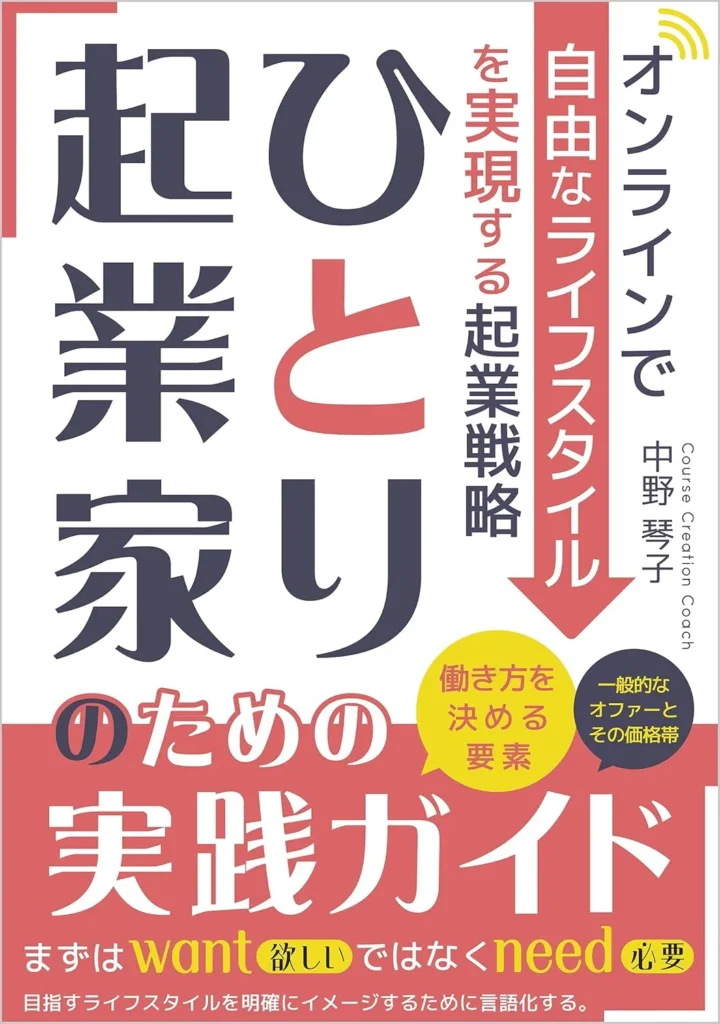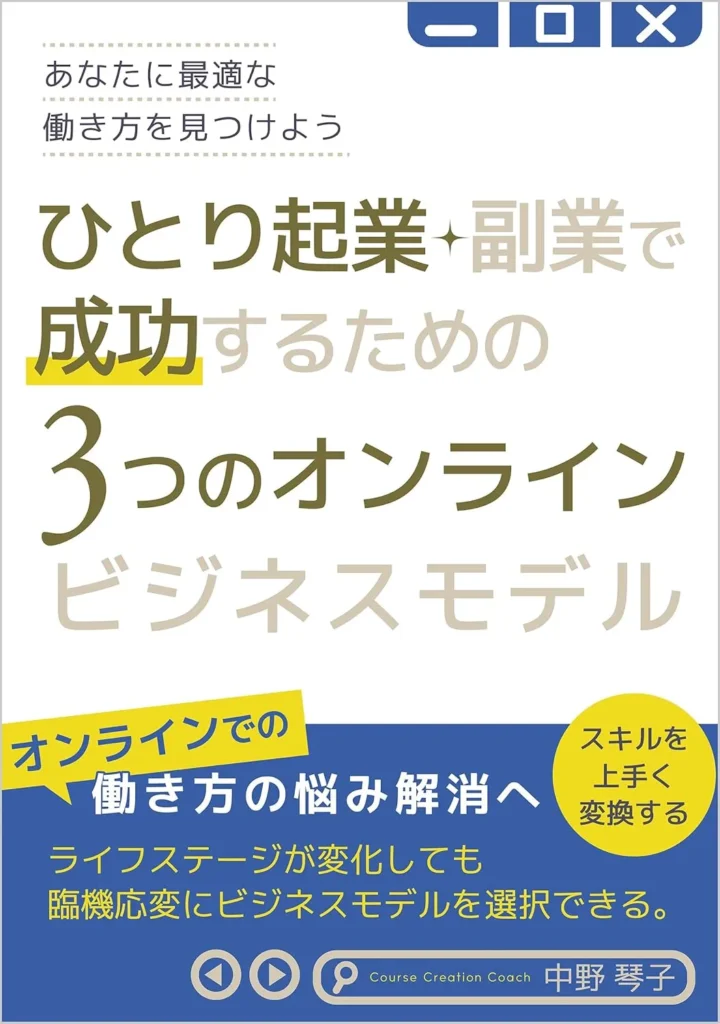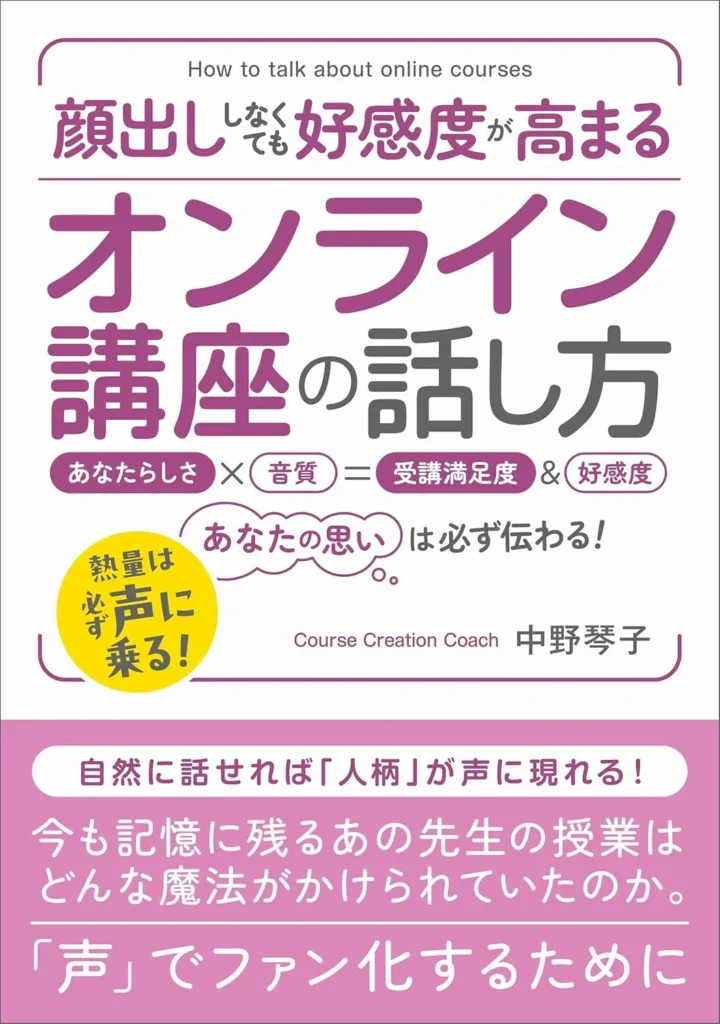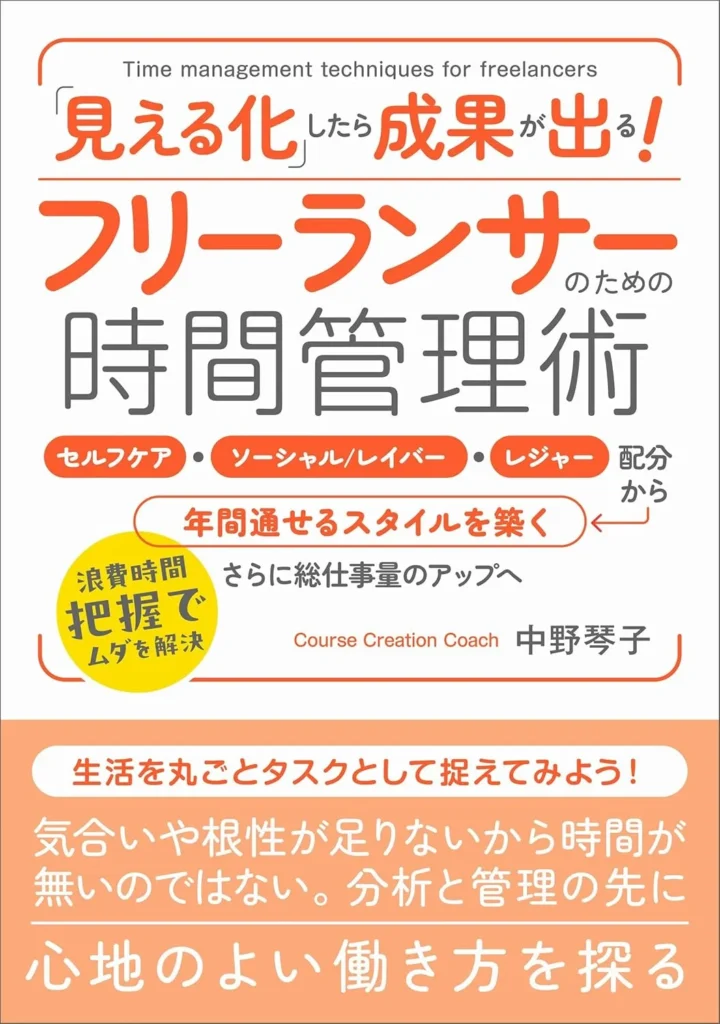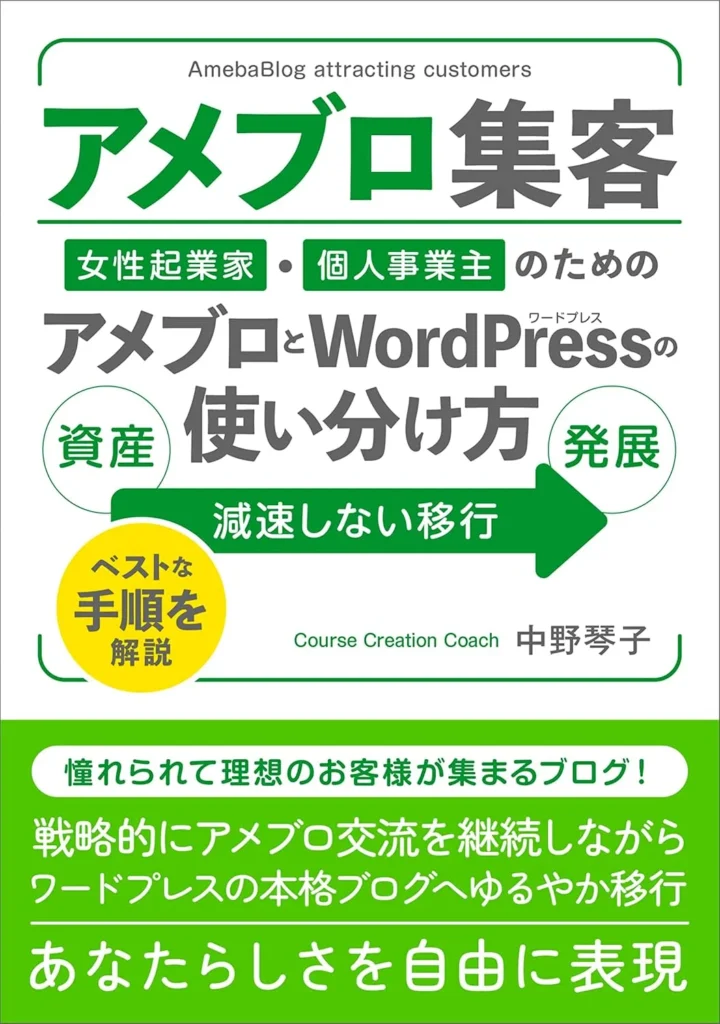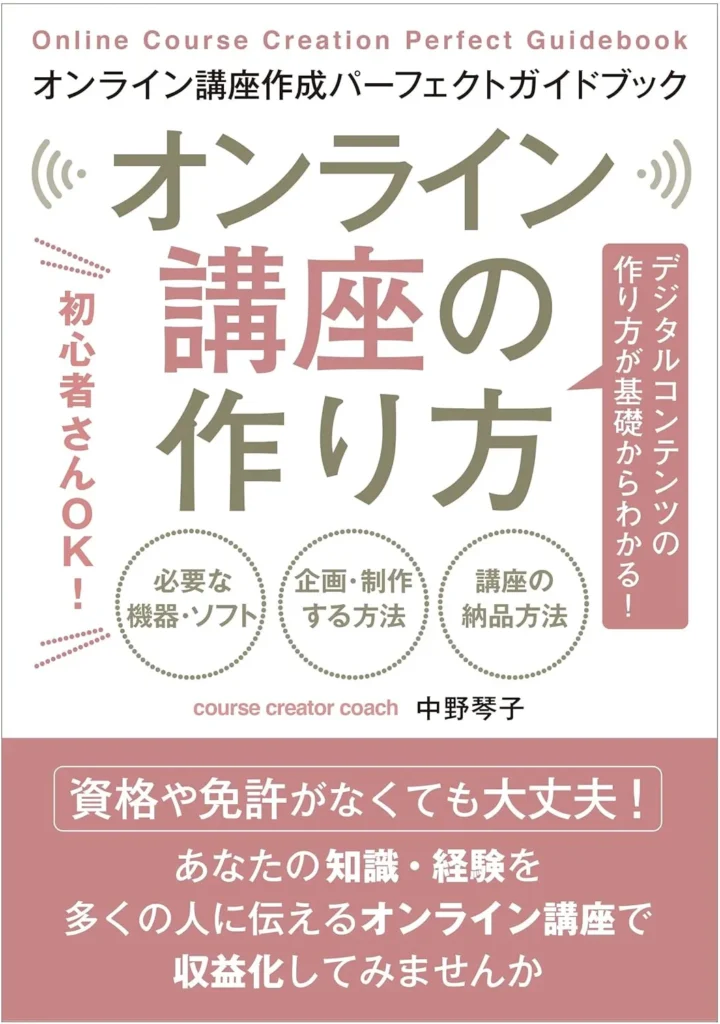このレクチャーではCamtasiaの新規プロジェクトを作成するやり方を見ていきます。
Camtasiaで収録した動画ではなくて、任意の動画ファイルをCamtasiaで編集したいという場合のやり方です。
どうするかというと、Camtasiaを起動してから新規プロジェクトを作成して、編集したい動画ファイルを読み込みます。
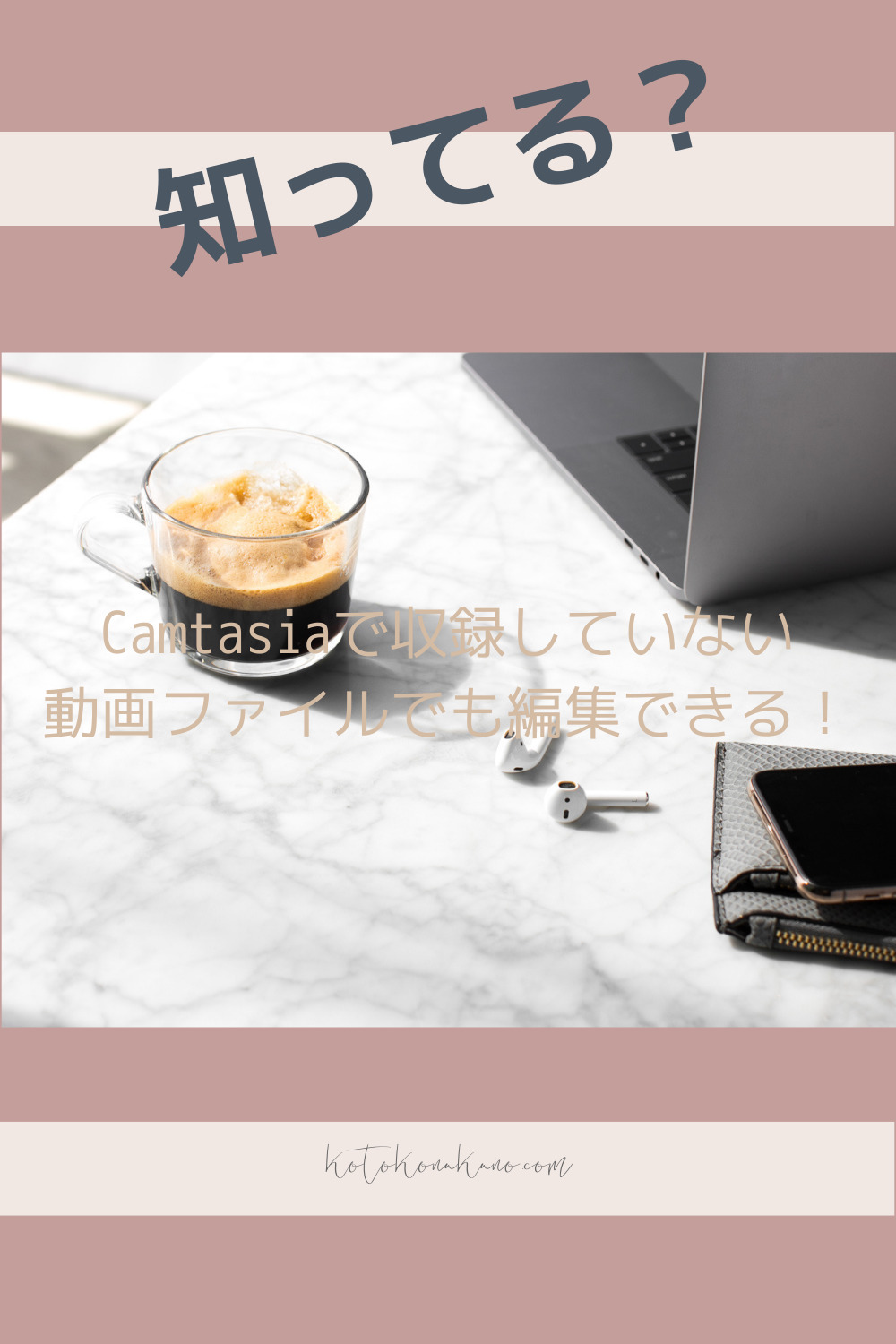
Camtasiaを起動して動画ファイルをインポートする
Camtasiaを起動しました。
Camtasiaで録画したわけではないので、タイムラインに何もファイルがありません。
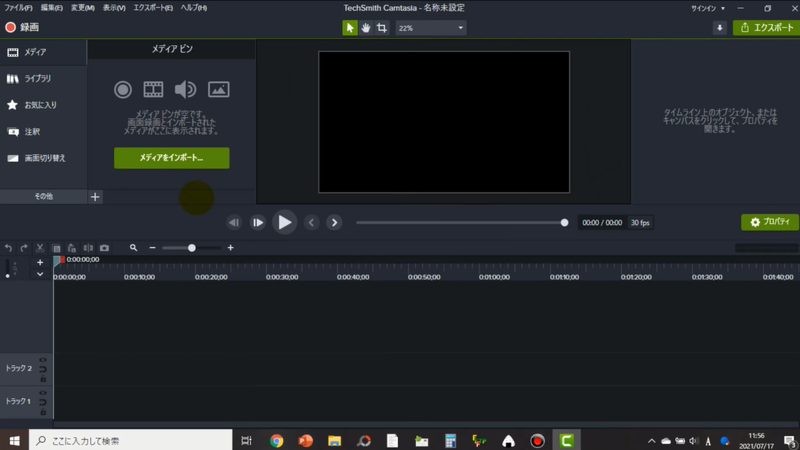
メディアをインポートというボタンがあります。これはよく使う機能です。後でもご説明しますが、ここに編集したい動画ファイルを取り込んでいきます。
ボタンをクリックして選択してもいいですし、ドラッグ&ドロップでも取り込むことができます。
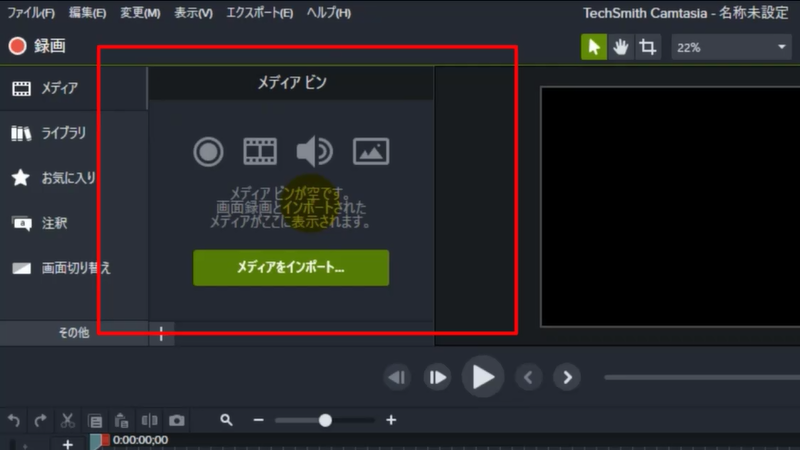
例えばこうして、任意のファイルを選びました。ドラッグ&ドロップで持ってきます。
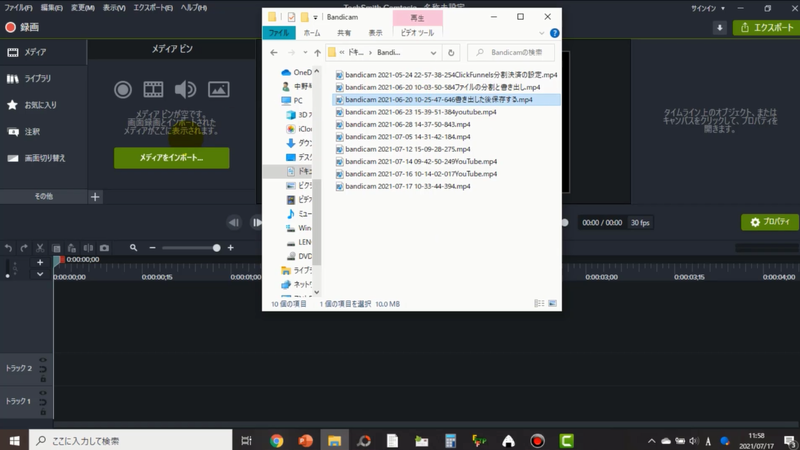
この取り込んだファイルを画面下のタイムラインにドラッグで落とします。ずずっと。そうすると編集が可能になります。
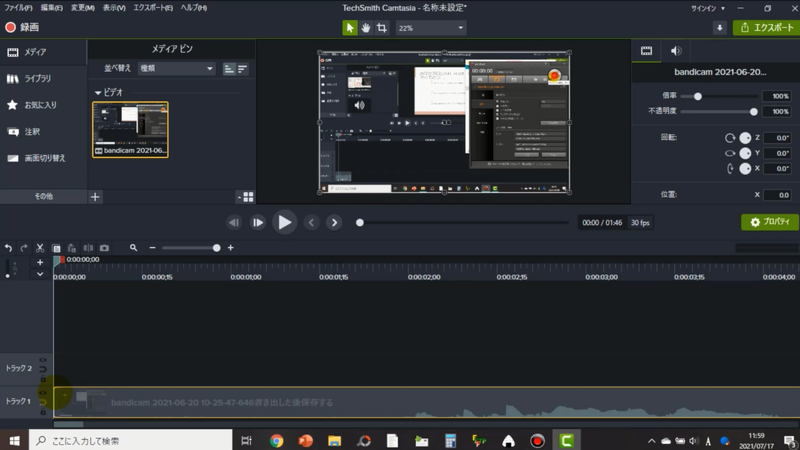
Camtasiaにインポートできる動画のファイル形式
今回インポートしたのはmp4形式のファイルです。Bandicamで撮ったmp4形式のファイルを読み込んできました。
こんなふうにCamtasiaで録画していない動画ファイルも、メディアのインポートから読み込んで編集することができます。忘れずに、名前を付けて保存をしておきましょう。
Camtasiaで録画したファイルでなくても、mp4ファイルに限らず、メディアのインポートから読み込めます。
読み込めるファイルの種類はここに出ています。例えば動画だったらaviとかmpegとかmovとかいろんな形式が読み込めます。
このファイル形式だったら読み込めるというの確認してインポートすることができます。
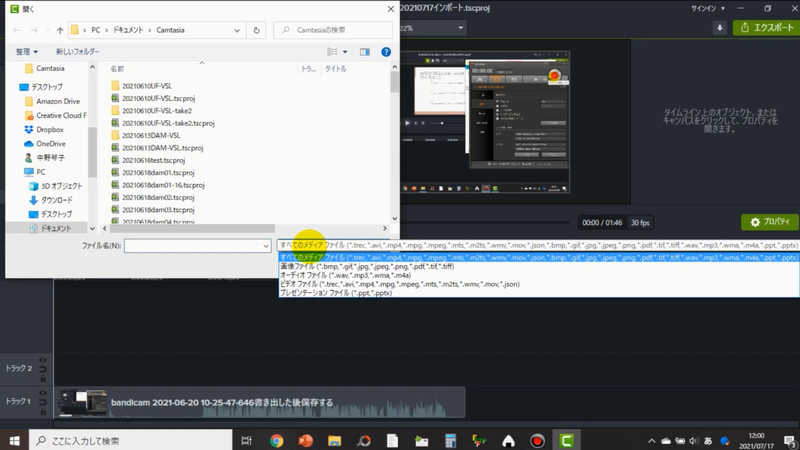
まとめ:Camtasiaで収録していない動画ファイルも編集できる
Camtasiaで収録していない動画ファイルでも、一覧にあるファイル形式の動画であればインポートして編集することができます。お試しください。