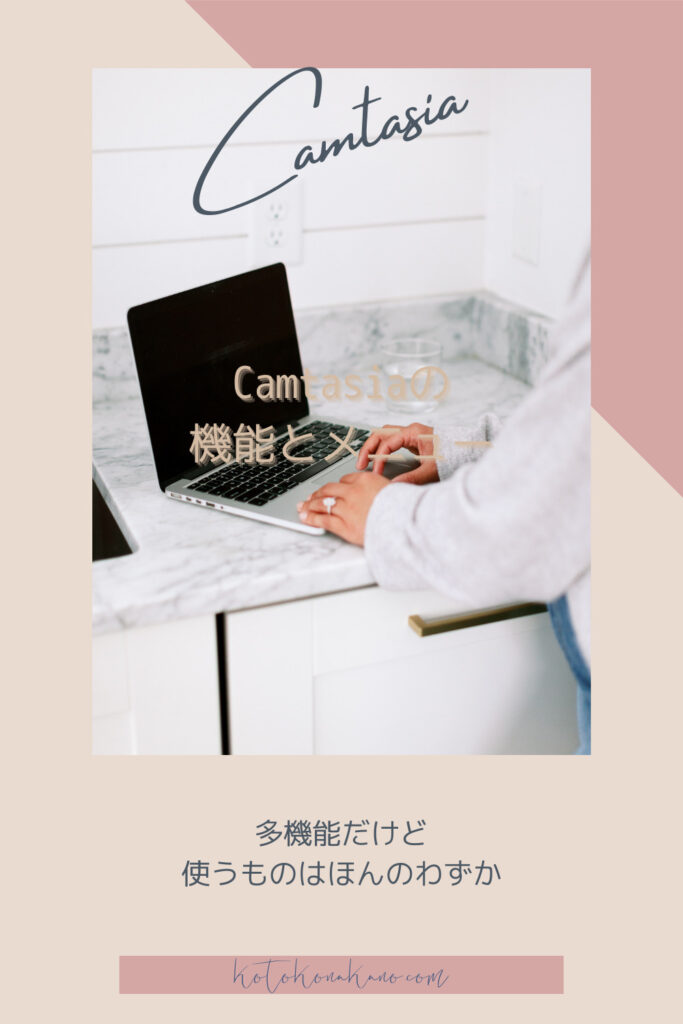このレクチャーではCamtasiaのプロジェクトファイルを保存したものを開いていきましょう。
録画した直後に編集する場合は前のモジュールの続きでやればいいんですけれど、一旦保存して終了した場合は、再度Camtasiaを起動してから保存したプロジェクトファイルを指定して開きます。
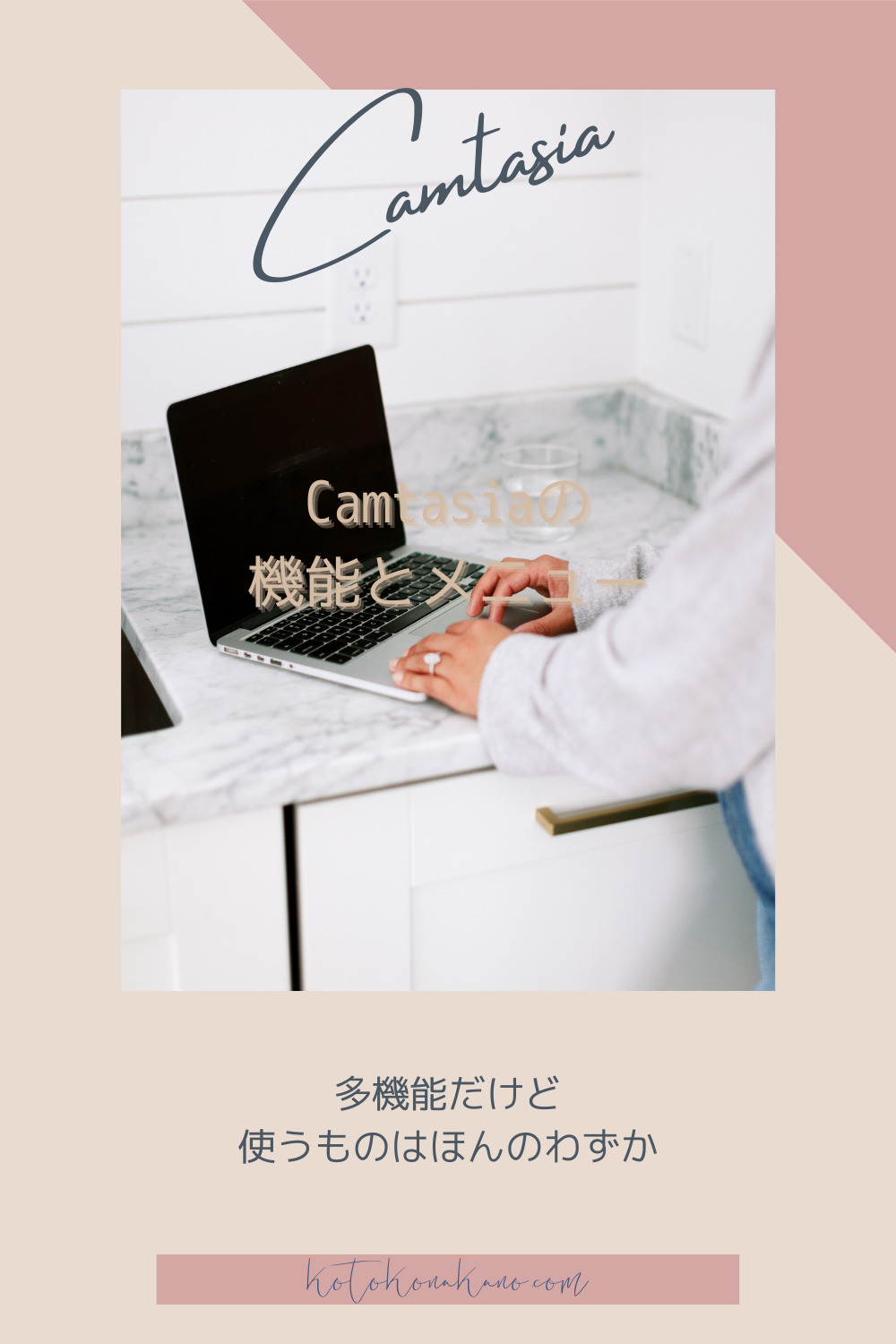
- Camtasiaを起動してプロジェクトファイルを開く
- Camtasiaの上部にあるメニュー
- Camtasia編集画面左サイドバーのメニュー
- 何か操作した後には「保存」
- まとめ:Camtasiaのメニューは上部とサイドバーにある
Camtasiaを起動してプロジェクトファイルを開く
ではCamtasiaを起動します。
ここで「プロジェクトを開く」を選択してもいいですし、最近のプロジェクトでしたら一覧に出ていますから、ファイル名をダブルクリックすると立ち上がります。
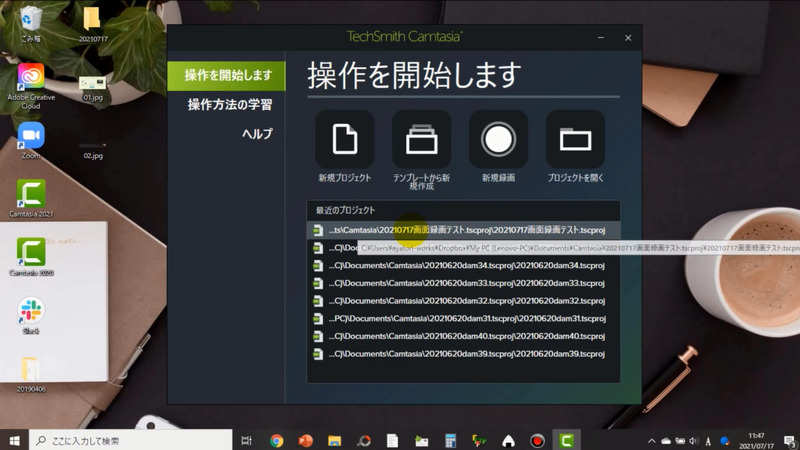
一覧にない場合は「プロジェクトを開く」のところから探していただくと良いです。短いファイルだと短時間で読み込みます。
Camtasiaの上部にあるメニュー
ここでCamtasiaの大体の画面構成をご案内しておきましょう。
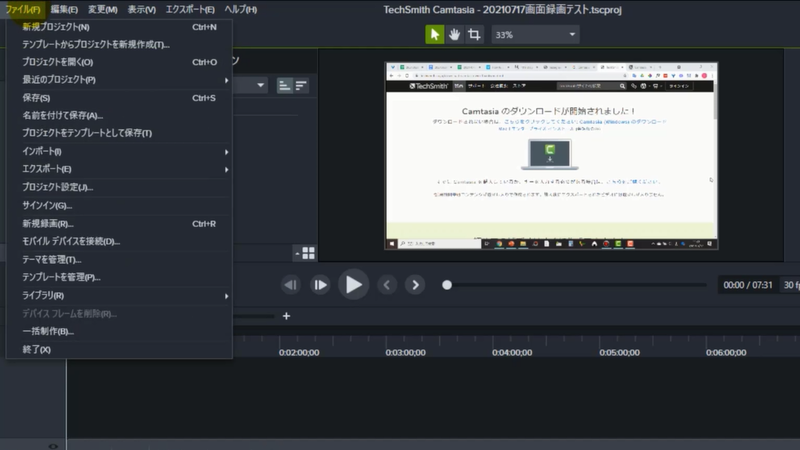
ファイル
メニューが上にあります。
ファイルのところからは「新規プロジェクト」とか「プロジェクトを開く」「保存」
「名前を付けて保存」。ただの「保存」は上書き保存ですから作業中に何回も使うコマンドですね。Windowsの場合は「Ctrl + S」を押して編集した内容が保存されるようにしてください。Camtasiaもまれに固まったり落ちることがありますので。
そしてインポートですね。追加したいメディアがある場合なんかはここからインポートしたりすることもできます。エクスポートとかいろんなものがこの「ファイル」のメニューの中にあります。
編集
それから「編集」のところにも編集用のメニューがあります。ただ、基本的に編集は下部にあるアイコンでできますのでメニューを使うことはあまりないですね。
変更
「変更」などもあまり使うことがないです。
表示
「表示」もご自身の好きな表示をしたい場合はカスタマイズされるといいかもしれませんね。
エクスポート
必ず使うのがこの「エクスポート」です。編集が終わった後、ファイルを書き出すときにこのエクスポートというメニューを使います。
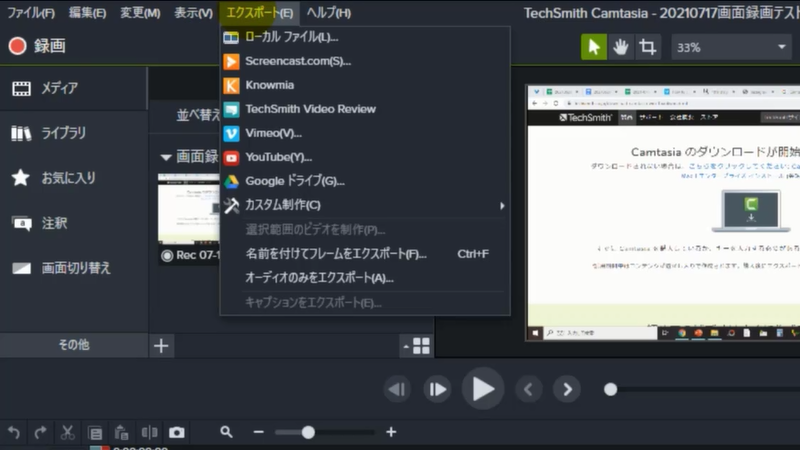
ヘルプ
「ヘルプ」の部分はご覧の通りヘルプです。製品登録とか今の自分のCamtasiaのバージョンはどうなんだろう?などはこの辺で見ていただくといいです。
Camtasia編集画面左サイドバーのメニュー
メディア
メディアというのが今表示されています。編集に使う素材を格納する場所です。ライブラリーは私はあまり使わないですね。
お気に入り
お気に入りというのは編集に使う効果や注釈などのうち、自分がよく使うものをお気に入りとして登録するとここにまとめて表示されるので便利になりました。
注釈
それから注釈というのがあります。今表示されているのは吹き出しですね、この画面に吹き出しを追加するというようなことができます。それから矢印を加えるとか、図形を足すこともできます。
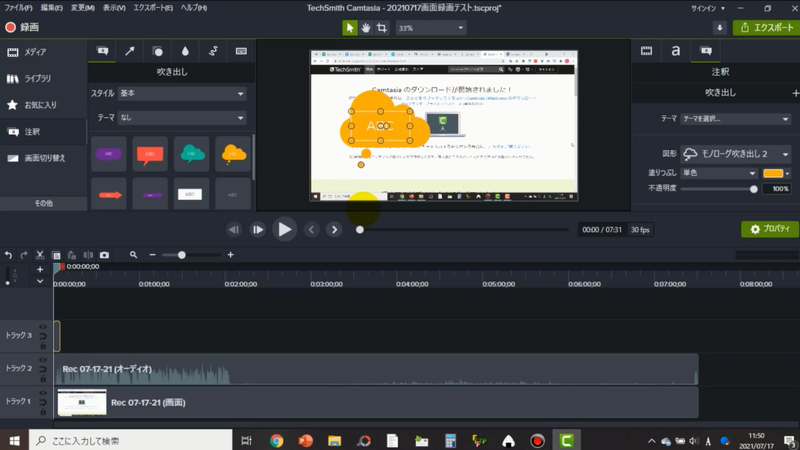
そしてよく使うのがこのぼかしですね。ここは見せたくないという部分にモザイクをかけるような感じで使えます。モザイクもここにあるんですが、私はぼかしを使うことが多いです。
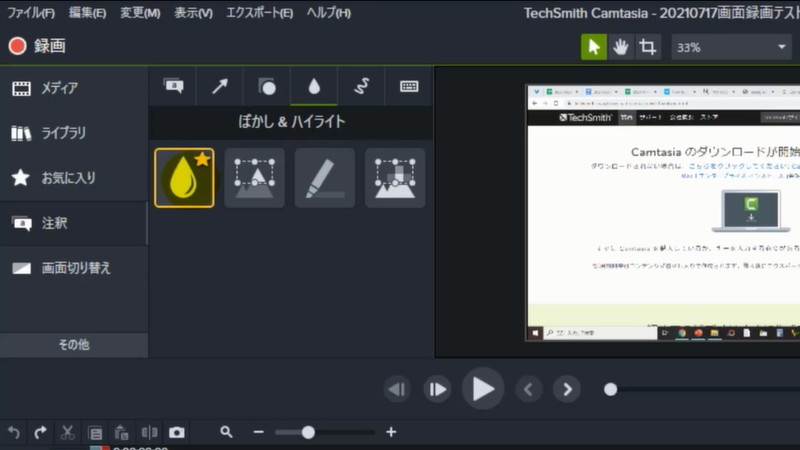
それからスケッチモーションというのもよく使います。特に「ここが重要ですよ」と強調したい場合に効果的です。
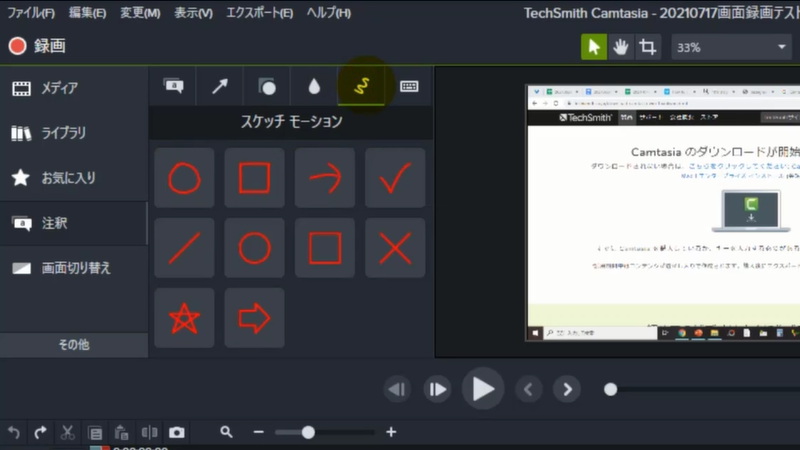
そしてキー操作吹き出しというのは私は使ってないですね。
画面切り替え
それから画面切り替え、トランジションと言われるものですね。
「画面が切り替わりますよ」というのを明示するようなものとか、画面の切り替わりをスムーズに見せるようなものですね。これはうまく使うと効果的です。
その他
その下に「その他」というのがあります。表示しきれないメニューが格納されています。
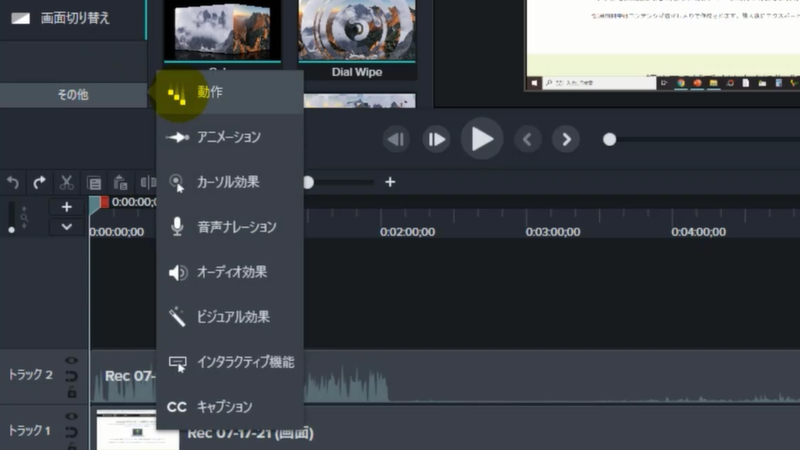
アニメーション・ズームとパン
この中でご紹介したいのはアニメーション。
アニメーションよりも、ズームとパンというのを私はよく使います。こうして実際に表示される範囲を変えることができます。なのでこのタスクバーを見せたくないみたいなときはこうして表示範囲を変更して映らないようにすることができます。
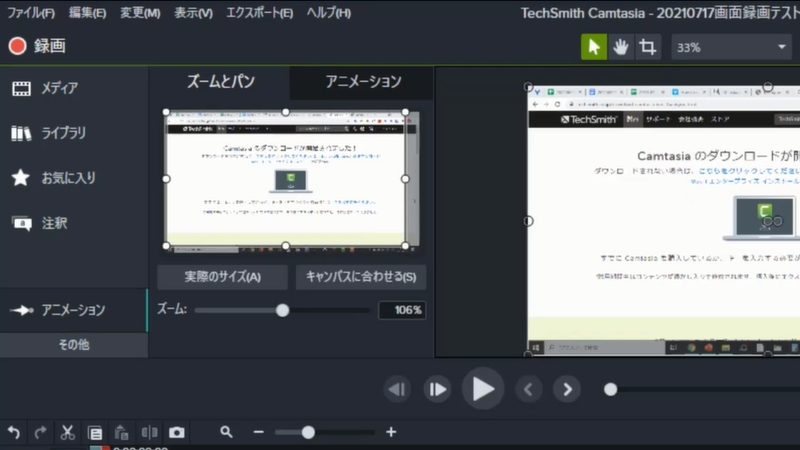
それからカーソル効果、私は使わないんですがこれを使うことで受講生の注意をひくこともできますね。
音声ナレーション
そして音声ナレーションというメニューがあります。
まれになんですがしゃべったつもりが、音声が入ってなかったっていうことがあったときに、位置を指定してここから録音開始というふうにして編集画面の中で音声を追加することができます。
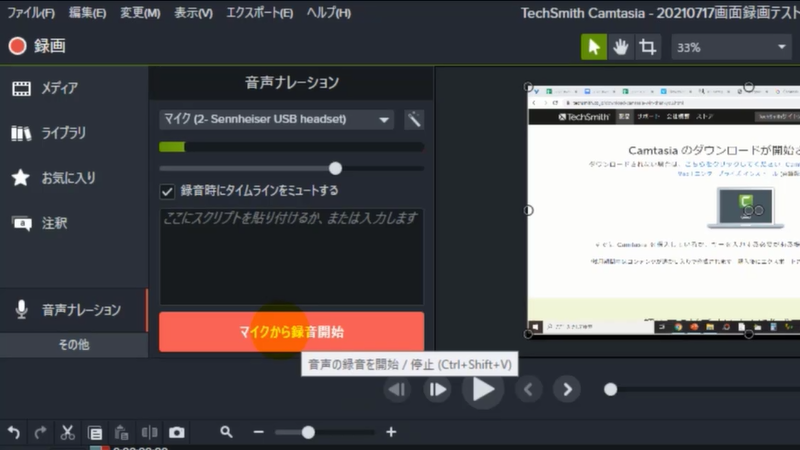
オーディオ効果
それからオーディオ効果。これは比較的よく使います。ノイズ除去それからフェードイン・フェードアウトなんかをよく使いますね。
ビジュアル効果
ビジュアル効果は教育コンテンツではあまり使わないかなと思います。オンライン講座を作るような動画の場合はあまり使いません。
ただ、この「クリップの速度」は使うことがあります。例えば、同じ操作をずっと繰り返してやっていくのをお見せしなければならない、だけど受講生にとっては退屈であるという場合に、そこだけ範囲指定をして◯倍速で見せるということができますので使うことがあります。
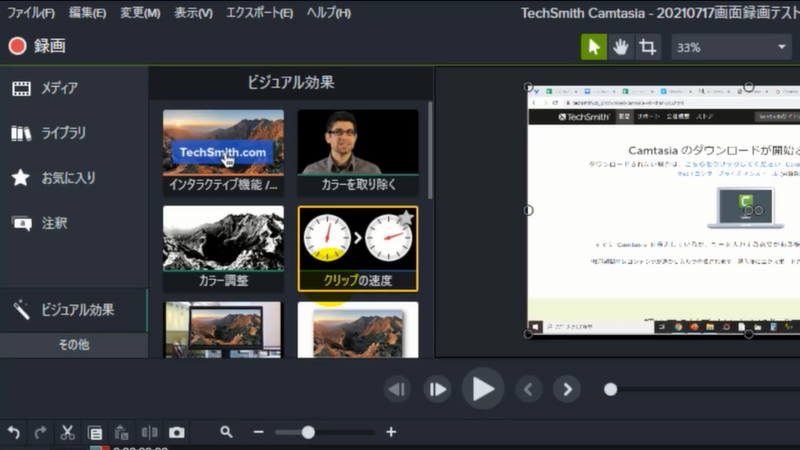
インタラクティブ機能、キャプション
それからインタラクティブ機能です。これはクイズを追加することができるんですが私は使ったことがありません。
そしてキャプション。キャプションというのは字幕をやることもできます。
という感じで、何かやりたいことがあったら、この左のサイドバー、画面を大きくするとここからたくさん表示されますし、ここにないものは「その他」をクリックすると表示されるところから選ぶことができます。
何か操作した後には「保存」
それで今のように何か触ったときは、ファイルに変更が加えられたと解釈して、上部のファイル名のところにアスタリスクがつきます。米印みたいなものですね。
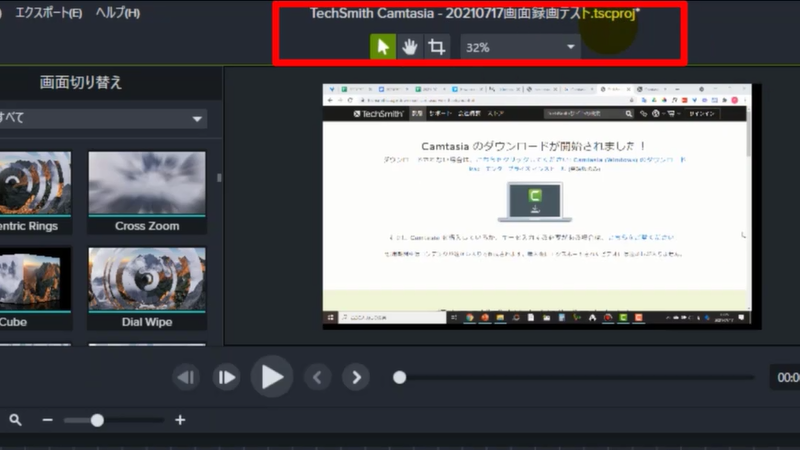
これは「変更が保存されていませんよ」という印ですので、「ファイル」から「保存」、または「Ctrl + S」で保存してください。すると、アスタリスクが消えて、保存されましたよという状態になります。
まとめ:Camtasiaのメニューは上部とサイドバーにある
Camtasiaのメニューは上部とサイドバーにあるが、上部で使うメニューは「名前を付けて保存」と「エクスポート」、編集中は左サイドバーのメニューやアイコンを使うことが多い。