このレクチャーでは、Googleドキュメントで目次と表紙を作成し、オリジナリティの出る背景色を設定する方法を解説します。

Googleドキュメントで目次を作る
Googleドキュメントの目次の作り方はWordと同じです。目次を挿入したい箇所にカーソルを置いて、「挿入」から「目次」を選択、目次のタイプを選びます。現時点ではページ番号付きか、青いリンク付きを選択することができます。
Googleドキュメントで表紙を作る
Googleドキュメントで表紙を作るのも、前述のWordと同じやり方です。必要に応じて画像やタイトルを挿入します。表紙以外のページである本文と明確な区別をつけるためには「挿入」から「区切り」を選択、「改ページ」をクリックするとよいです。
Googleドキュメントで背景色を設定する
Googleドキュメントに背景色を設定してみましょう。このあと述べるようにコピーを配布する場合、ちょっと味気なく感じることがあるかもしれません。印刷するには不向きですが、コピーを配布する場合には背景色を設定すると味気なさがやわらぎます。
背景色を設定するには、「ファイル」から「ページ設定」に進んで「ページの色」から行います。カスタムを選択するとHEXコードを打てるので、あなたのブランドカラーを設定することも可能です。
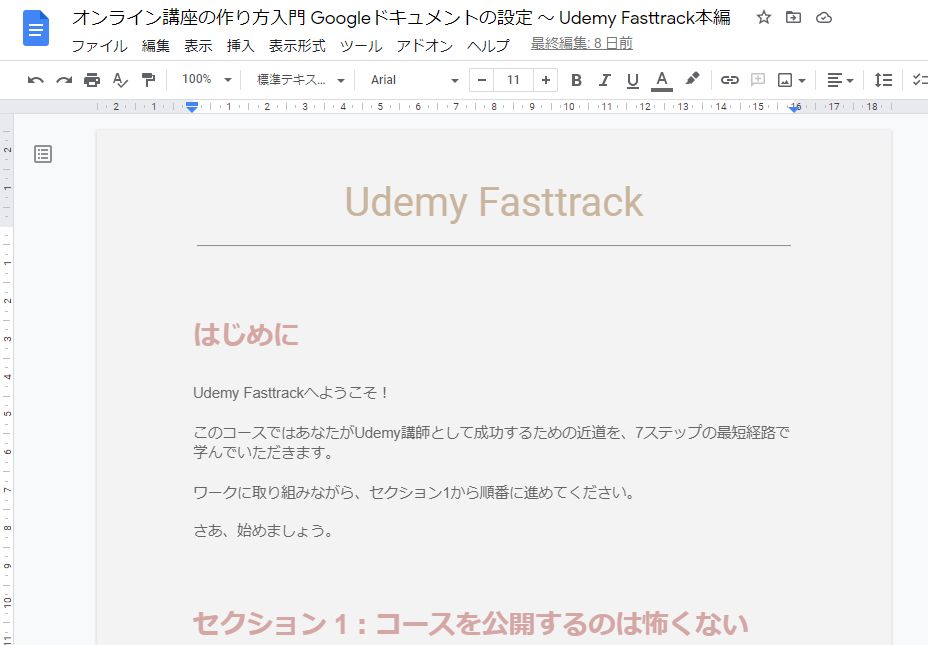

まとめ
Googleドキュメントでの目次の作り方、表紙の作り方、背景色を設定する方法をお伝えしました。背景色を設定するとオリジナリティが出せるのでおすすめです。
