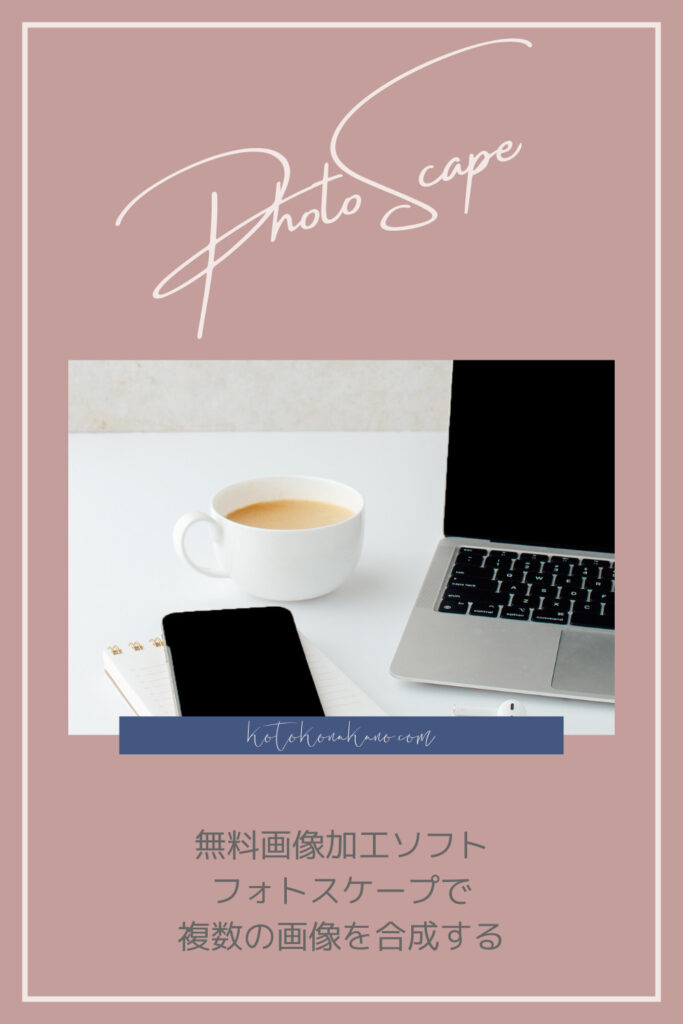このレクチャーでは複数の画像を合成するというのをやっていきます。
Picjumboから画像を4枚ダウンロードしていただいたと思います。まだの方はこれからダウンロードしてください。
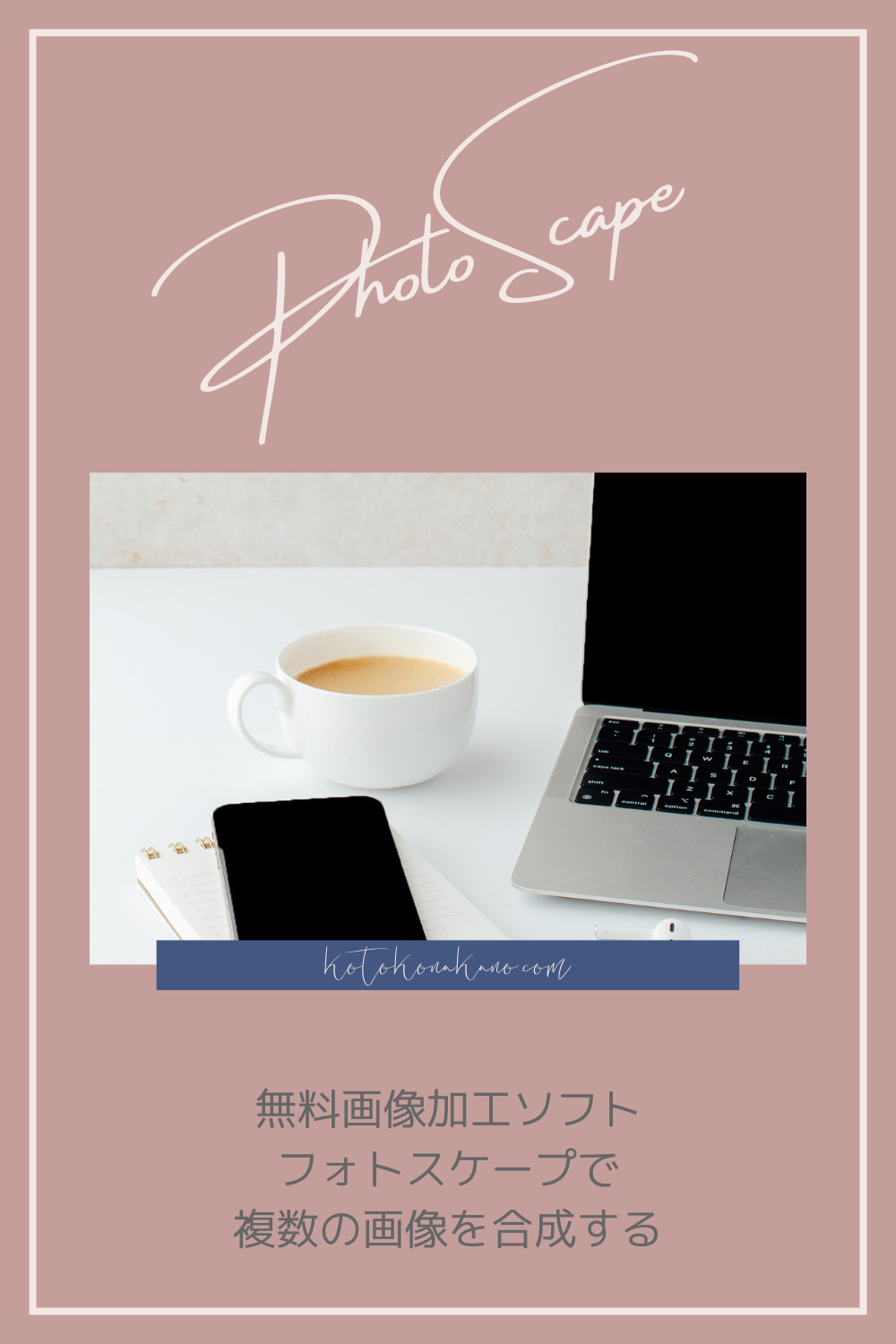
- 複数の画像をフォトスケープの「結合」で合成する
- フォトスケープで合成するときの画像の並べ方
- フォトスケープで結合してからでもリサイズできる
- フォトスケープで簡単に複数の画像を一枚に合成できる
- まとめ:フォトスケープのその他の機能
複数の画像をフォトスケープの「結合」で合成する
用意した複数の画像をフォトスケープの「結合」という機能で合成します。
フォトスケープを立ち上げておいてください。フォトスケープが立ち上がりましたら「結合」を選びます。
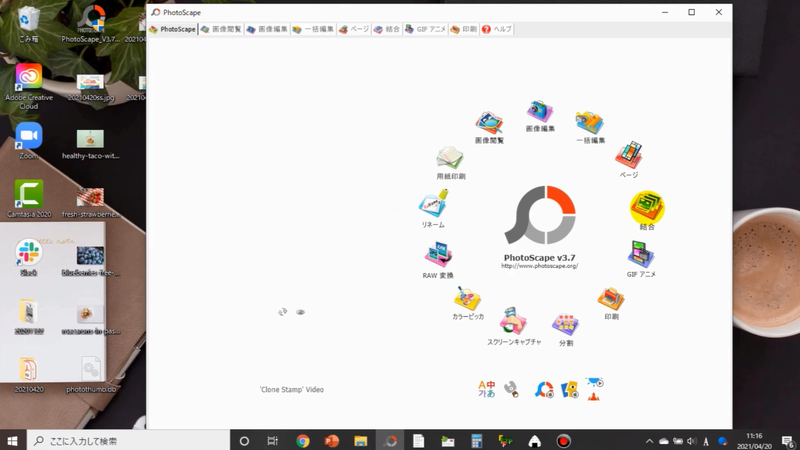
この画面で結合します。画像をドロップして下さいと書いてありますね。
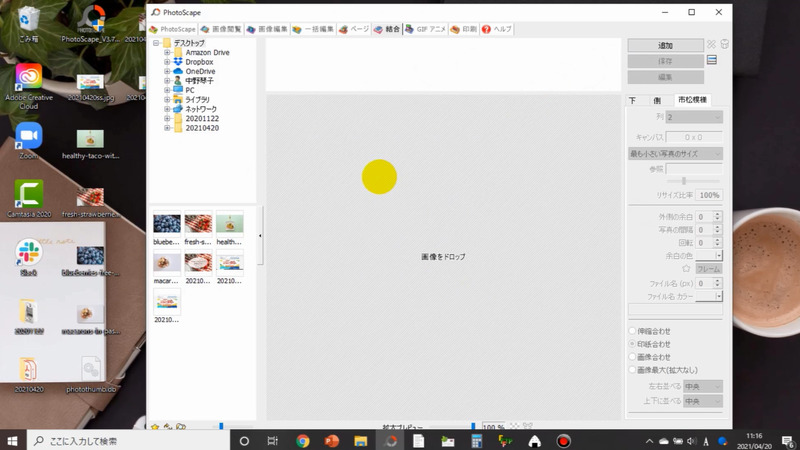
私が使う画像は今回この4枚です。食べ物ばっかり選びましたね(笑)。
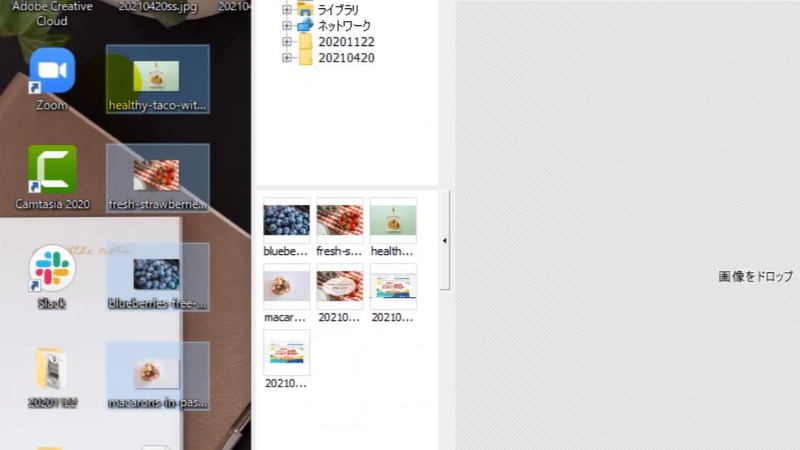
元画像が大きいのとプレビューが100%表示だと全体像が見えない状態になります。かなり小さくしても、横に他の画像が並んでいるらしいというのしかわからないですね。
なのでもしヤフオクに出品したいとか記事に合成画像を載せたいという場合は、ある程度元の画像をリサイズして小さくしておくというのが必要かもしれません。後で述べるように合成してからリサイズすることもできます。
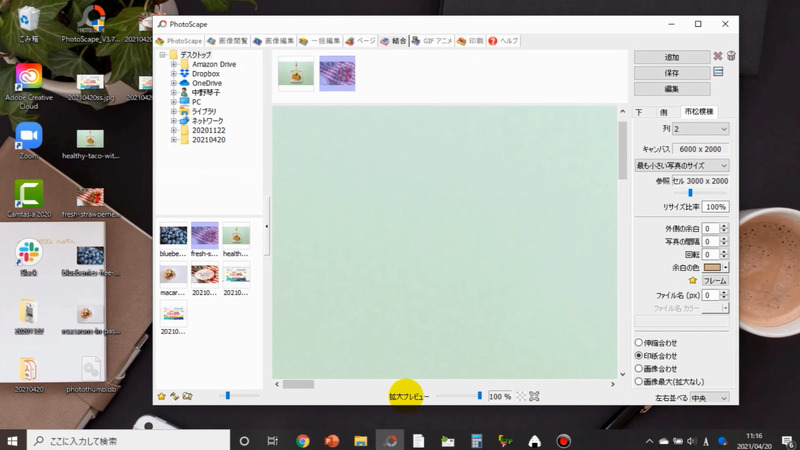
フォトスケープで合成するときの画像の並べ方
さてでこの画像を4枚並べたいんですよね。市松模様で4枚になるように画像を入れていきます。
4枚入れました。どうなったかというと横に4枚並んじゃいましたが、市松模様で「2列」を選択すると4枚が収まります。
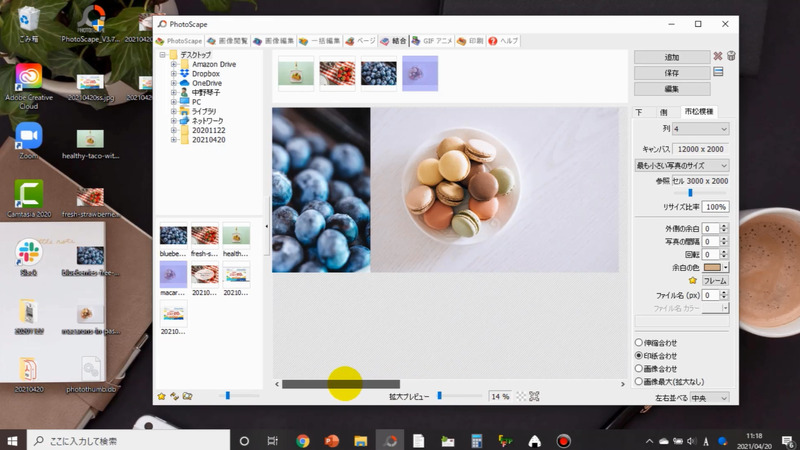
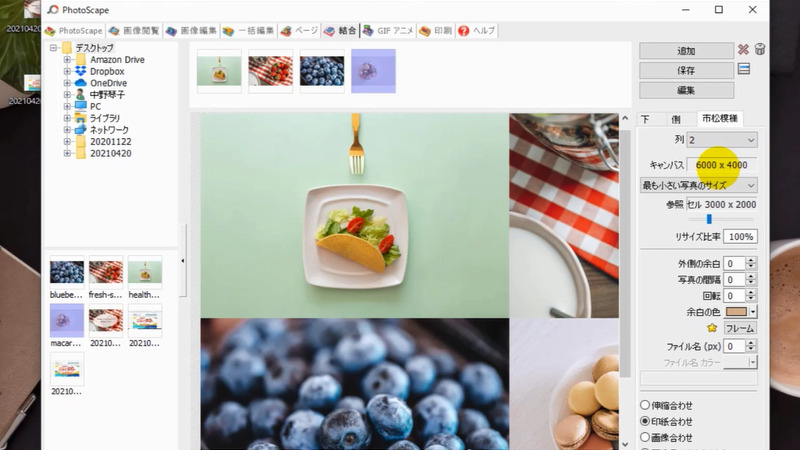
フォトスケープで結合してからでもリサイズできる
結合した後にまとめてリサイズすることもできます。20%にするとちょっと変わりましたね。ではこれで保存しましょう。
どういうふうになったか画像のプロパティを見てみると、サイズが1200×800になりました。
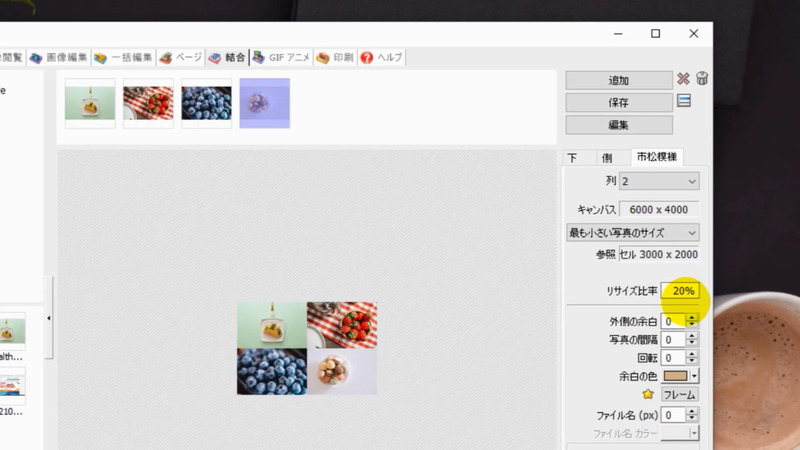
フォトスケープで簡単に複数の画像を一枚に合成できる
こんな感じで合成することができます。
ですので複数の画像をなんとか一枚にしたいっていう場合は、横に並べることもできるし、こんなふうに市松模様にすることもできるということで色んなやり方がありますので試してみてください。
余白をつけることもできますから、写真がミチミチにならないで写真どうしの間隔をあけることもできますので試してみてください。

まとめ:フォトスケープのその他の機能
フォトスケープのその他の機能をざっとご紹介します。
とにかくいろんなことができるソフトなので色々触ってみていただきたいんですが、今回は一部だけお見せしました。
トリミングそしてリサイズ、画像の色自体を変えてしまう、白黒にするとかセピアにするとか。あと輝度・彩度を変えることもできました。そして矢印、文字、図形それからアイコンも用意されていて、そういうものを画像に入れることもできます。文字の縁取りなどもできますのでいろいろと触ってみてください。