先のレクチャーでご覧いただいたように、Camtasiaが起動して収録したファイルが出てきます。このときに「名前を付けて保存」をしましょう。

- Camtasiaのファイル構造
- Camtasiaのプロジェクトファイルに名前を付けて保存する
- Camtasiaのプロジェクトファイルの保存先
- まとめ:Camtasiaの録画ファイルと編集用ファイルは別
Camtasiaのファイル構造
収録が終わるとCamtasiaは自動で起動します。
そして録画ファイルは前のところでお話したようにtrecファイルとして保存されているんですが、今Camtasiaで起動されたファイルは、その録画ファイルを読み込んだプロジェクトファイルとして保存することができます。
ここがちょっとややこしいんですけれど、プロジェクトファイルとして保存しておくと、そのファイルを開くとすぐに編集することができるので名前を付けて保存しておいてください。
Camtasiaのプロジェクトファイルに名前を付けて保存する
ではやりましょう。
動画部分があって、音声がありますね。この状態で保存します。
今は「名称未設定」となっていますのでファイルのメニューから「名前を付けて保存」にします。任意の名前で構いません。ここでプロジェクトファイルとして保存するときは日本語のファイル名でも構いません。
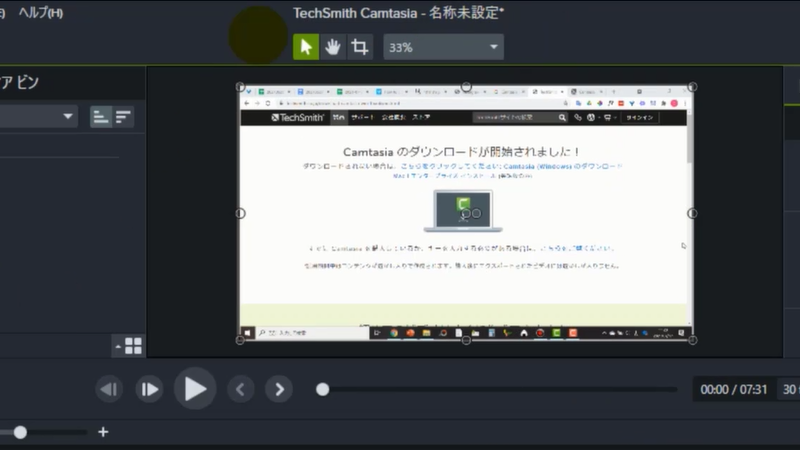
私の場合は、日付と、何か動画の内容が分かるような名前にすることが多いです。
「画面録画テスト」にしましょうか、そして保存しておきます。
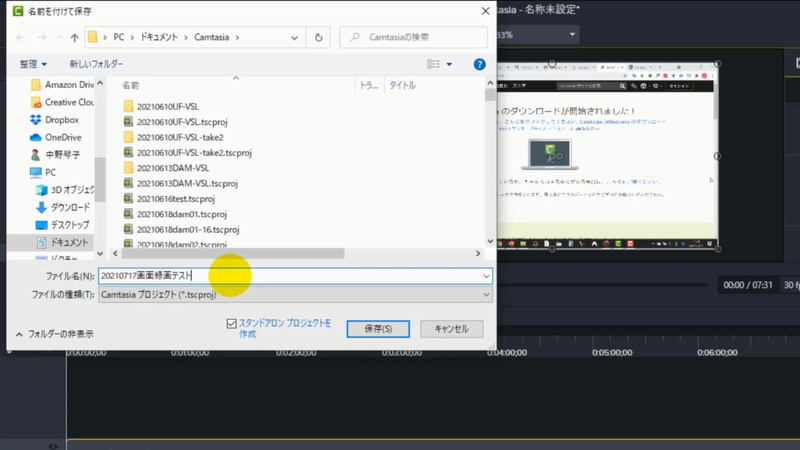
すると画面上部の「名称未設定」となっていた部分にファイル名が反映されます。名前が反映されたら保存されたなと認識していただいて大丈夫です。
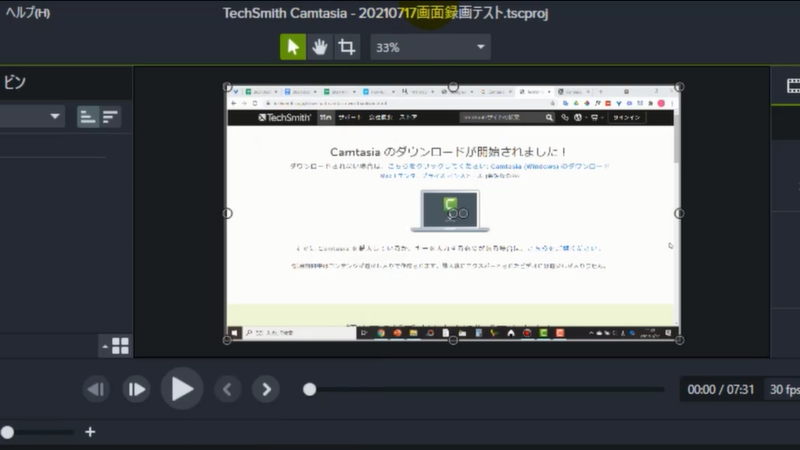
Camtasiaのプロジェクトファイルの保存先
保存すると私の場合はCamtasiaのファイルがドキュメントフォルダーの中の「Camtasia」というフォルダに入っています。tscプロジェクトファイルみたいな名前のファイルですね。
今保存したのが、「20210717画面録画テスト.tscproj」ということで、TechSmith社のプロジェクトファイルだよみたいな感じでファイルが保存されています。
次回はこれを開いて編集を始めていくことができるようになりますので、名前を付けて保存をして終了してください。
編集を続けて行われる方はこのまま編集を続けていただいて結構です。
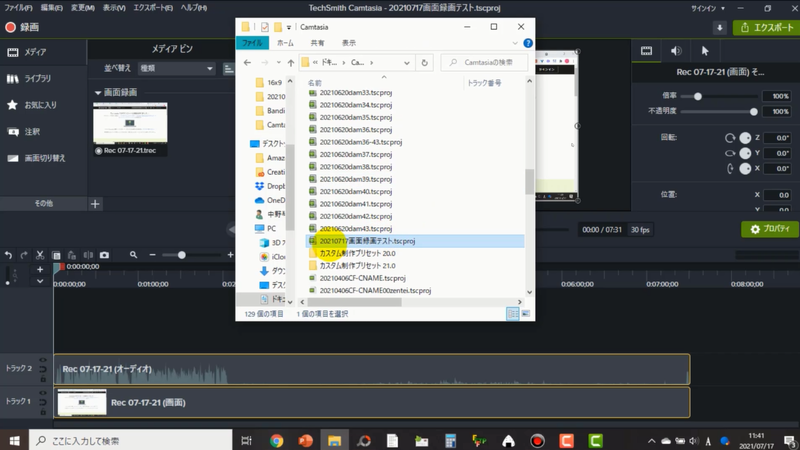
まとめ:Camtasiaの録画ファイルと編集用ファイルは別
Camtasiaで録画した元ファイルは「.trec」という拡張子で保存されている。その録画ファイルをCamtasiaで読み込むと「.tscproj」という拡張子の編集用ファイルになる。名前を付けて保存しておく。

