このレクチャーではCamtasiaを使ってデスクトップ録画をするときの注意点をお話しします。
マイクがオンになっているかどうかを必ず確認しましょう。

- 誰もが一度は経験しているマイクの確認忘れ
- 一時停止した後の収録再開時も要注意
- Camtasiaは収録を開始するまでバーが表示されている
- まとめ:マイクがオンになっているかどうか、録画開始ボタンを押したかどうかを必ず確認する
誰もが一度は経験しているマイクの確認忘れ
動画の作成者はもちろんのこと、音声を収録する人も同じだと思いますが、収録したと思ったらマイクがオンになっていなかったという間違いを必ず一度は経験しています。
長々、1時間や2時間しゃべって収録を終えたと思ったら、マイクがオンになっていなかった!あるいは録画ボタンを押していなかった!という経験をしています。このときのがっかり感たるや相当なものです。また、誰も責めることができないので怒りをどこにもぶつけられないんですよね。
一時停止した後の収録再開時も要注意
録画ボタンを押したかということも大事ですし、場合によっては一時停止をすることもあります。収録を一旦止めることがあります。
私は先ほどのレクチャーで、Camtasiaの試用版をダウンロードするというのをやりました。あのとき、家の通信状況が悪くて「18分かかります」という表示が出たので録画を一時停止しました。
録画を一時停止したんですが、ダウンロードが終わって「じゃあこの続きをしゃべろう」「収録しよう」と思うときにちゃんと録画の再開ボタンを押したかどうかというのも確認したほうがいいです。私はこの再開のボタンを押し忘れていて、ずっと収録してるつもりでしゃべったのに一時停止したままだった!という経験がありますので、必ず確認をしてください。
Camtasiaは収録を開始するまでバーが表示されている
Camtasiaの場合は新規録画を選択しますと、この画面がまず出てきます。
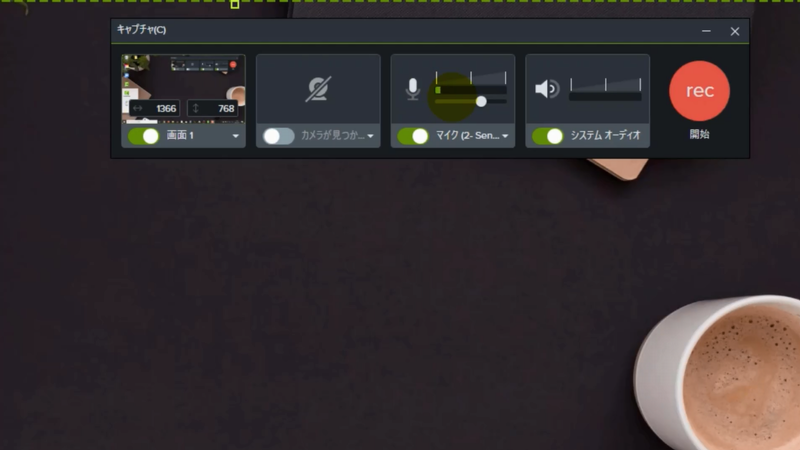
マイクが反応してるかどうかを実際にしゃべってみて、ちゃんと音声のレベルが動いているかどうかを見ると、ちゃんとマイクが認識されているかどうかが分かります。
また、Camtasiaは収録を開始していなければこのままの表示です。収録を開始すればこのバーが見えなくなるんですね。だから収録しているかどうかが分かりにくいことはありません。
私は今このCamtasiaを撮るために、Bandicamというアプリケーションで裏で撮っているんですが、Bandicamの場合はこの表示なら今キャプチャ中っていうことなんですね。
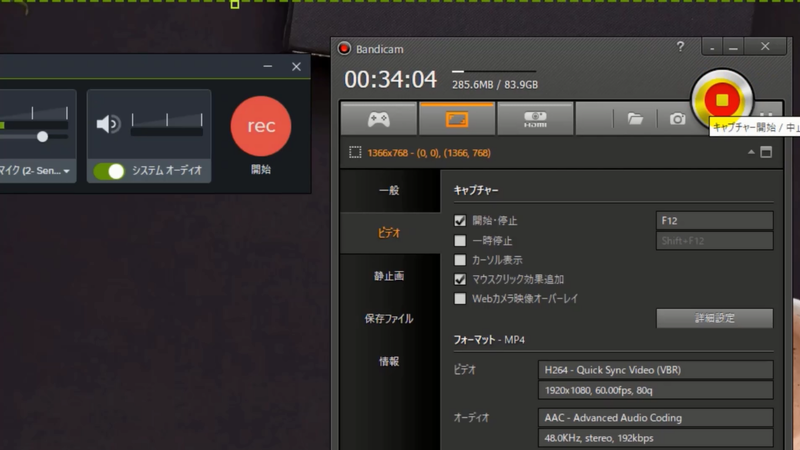
これは押し忘れが結構あって、この縦線2本みたいなマークを押して一時停止をします。収録を再開する時に同じところを押し直さないと収録が再開されないんですが、押すのを忘れがちなんですね。
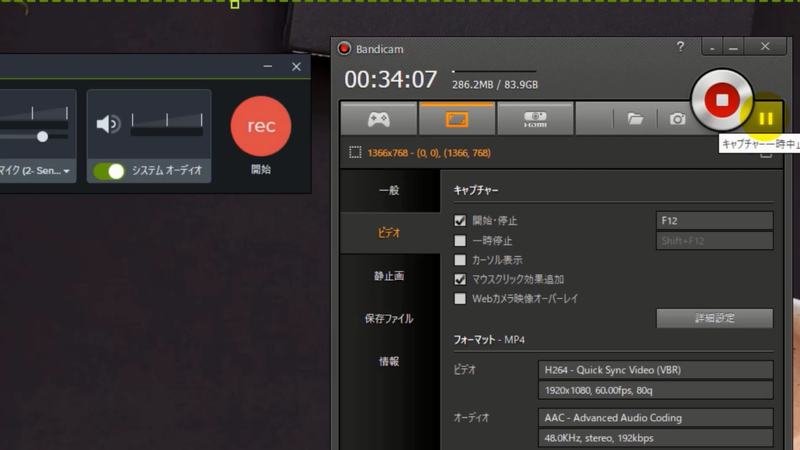
まとめ:マイクがオンになっているかどうか、録画開始ボタンを押したかどうかを必ず確認する
ということで必ずマイクの確認、そして録画ボタンを押したかどうかも確認してください。Camtasiaの場合はまず見逃すことはないと思います。
そして、どのアプリケーションを使って録画するときでも、一時停止した後、再開するときに間違いなく録画を再開するボタンを押してください。

