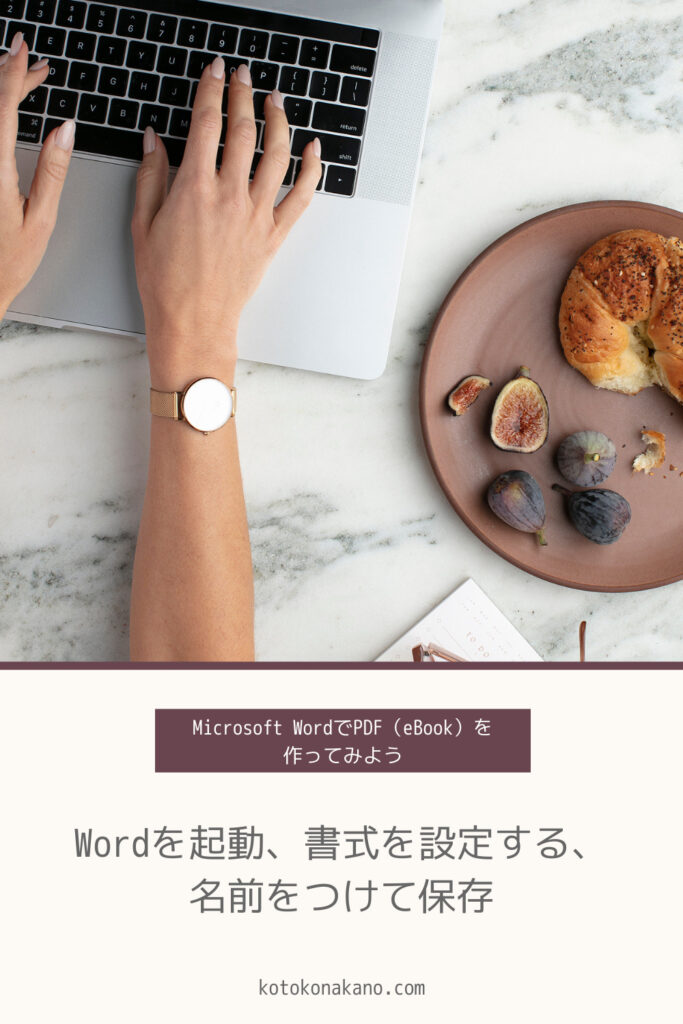このレクチャーではWordの書式設定について解説します。具体的には余白のサイズ設定、フォントの種類を決める、フォントサイズと行間を設定します。
テキストエディタで原稿を作成できたら、Wordを起動して、文書ファイルを新規作成します。
使いたいテンプレートがある場合は、そのテンプレートを開いていただければいいですが、テンプレートの編集についてはこのコンテンツでは触れません。
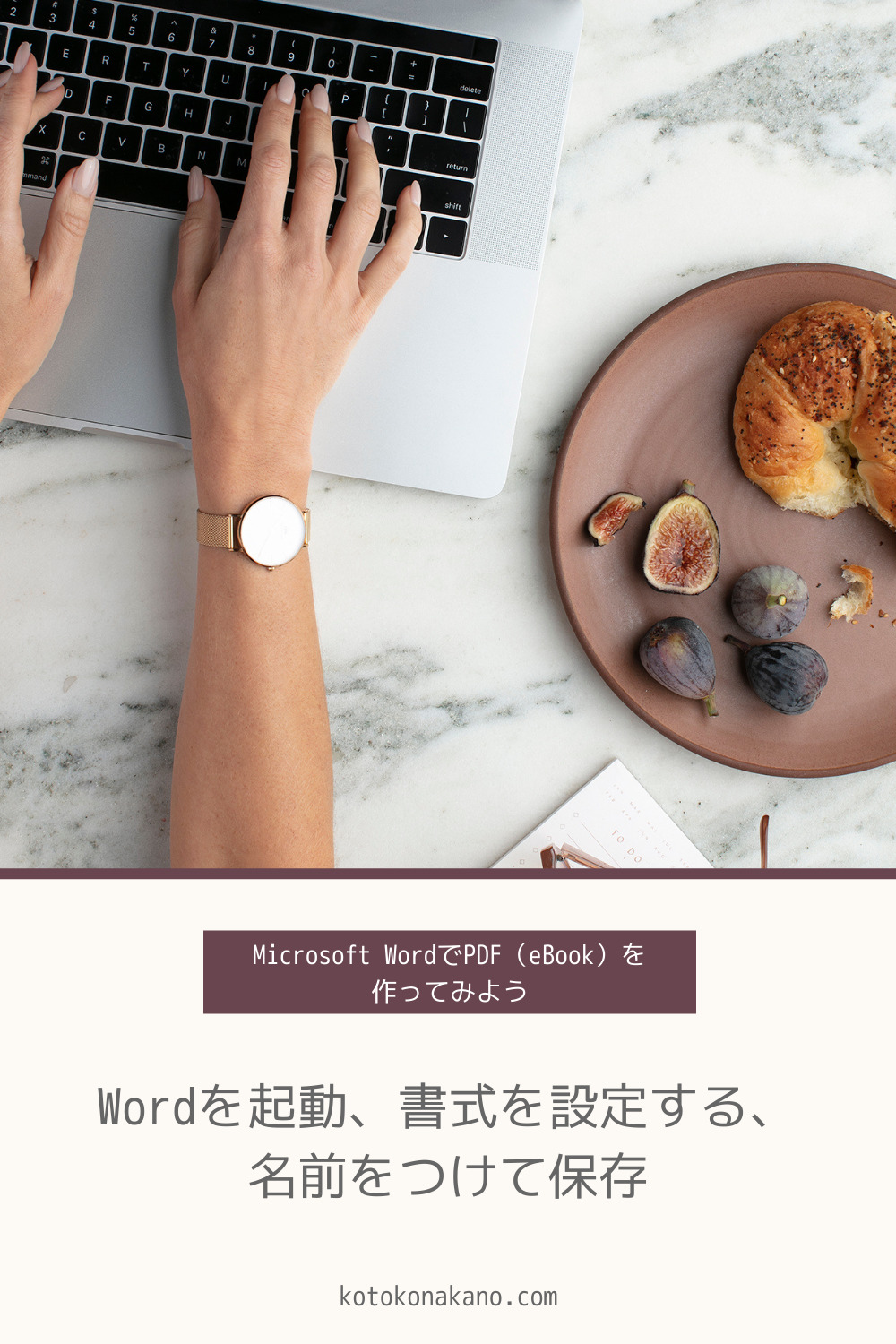
- Wordファイルで「名前をつけて保存」を忘れない
- 余白のサイズ設定
- フォントの種類
- フォントサイズと行間
- Wordの「行間」とは
- メイリオを使う際の行間設定
- まとめ:書式設定を最初に済ませてしまうのがコツ
Wordファイルで「名前をつけて保存」を忘れない
Wordで新規文書ファイルを開いたら、
テキストエディタを開いて作成した原稿をすべて選択
↓
コピー
↓
Wordの新規文書ファイルにペースト します。
ここで一度「名前をつけて保存」しておきましょう。この後はこまめに「上書き保存」していってください。
原稿を貼り付けたら、文章の改行などを調整する前に、環境となる余白やフォント設定をしてしまいます。
なぜなら、調整してから余白やフォントを変更したりすると、改行のタイミングがずれてしまったりして、一からやり直しになるからです。原稿の入れ物となる箱は先に規定しておいて、その箱の中で調整していく、と考えてください。
余白のサイズ設定
余白は、特別な理由がない限りデフォルト設定のままにしておきましょう。
情報を詰め込みたい場合でもWord2016では「レイアウト」→「余白」から選択できる範囲でいえば「やや狭い」までが限度です。
「狭い」を使うのは全面図解を入れるなど、本文部分に空白が多いときのみです。文字ばかりの原稿で「狭い」設定にすると、ぎゅうぎゅう詰めになって読みづらくなり、肝心の文章が理解してもらえなくなります。
フォントの種類
様々なフォントがありますが、文書で使うフォントは2種類。明朝体とゴシック体です。
手書きふうフォントなどは、画像に加えるなどあくまでもアクセントとして使い、本文には用いないことをおすすめします。なぜなら、せっかくすばらしいことを書いていても、書体が読みにくくて頭に入りづらいのは本末転倒ですし、書体のイメージが幼稚に見えるなど、見た目の印象で損をしてしまってはもったいないからです。
なお、PDF(eBook)においては本文を明朝体にすることはほとんどありません。アクセント的に使うのはよいですが、明朝体で本文を書くととても読みにくくなります。試してみてください。
フォントサイズと行間
文字サイズは、11ポイント~14ポイント程度、行間は最小値、もしくは1行で設定しましょう。大きすぎる文字や広すぎる行間は、コンテンツを幼稚に見せます。
また、PDFコンテンツの多くは、パソコン画面上で閲覧されます。紙媒体よりもはるかに目に負担をかけてしまいます。あまりに小さな文字、狭すぎる行間で、窮屈な見た目にしていると、読んでもらえずに離脱される原因となります。
Wordの「行間」とは
今回のメイリオの設定で「行間」には「倍数」を選びました。行間の種類の違いについては以下の通りです。
- 1行:1行分の行間(デフォルト設定)
- 1.5行:1行の1.5倍分の行間
- 2行:1行の2倍分の行間
- 固定値:行間を固定する(フォントサイズを変更しても、行間は変わらない)
- 最小値:行間の下限幅を設定する(フォントサイズを大きくしたら、それに応じて行間が広がる)
- 倍数:指定した倍数に行間を設定する
「1行」「1.5行」「2行」「倍数」は、フォントのサイズに応じて行間の広さが変わります。「最小値」では幅の最下限を設定するので、いくらフォントを小さくしても下限値よりも狭くはなりません。
気をつけなければいけないのは「固定値」です。「固定値」では選択したフォントサイズによっては文字が見切れてしまいます。したがって、できるだけ固定値は使わない方がよいでしょう。
メイリオを使う際の行間設定
フォントにメイリオを使う際は行間の設定に工夫が必要です。もともとメイリオの上下に他のフォントよりもスペースが多くとられているため、行間が不自然に広くなってしまうのです。これを修正しましょう。
- [Ctrl+A]で、文書全体を選択。[ホーム]タブの[段落]グループの右下をクリックして、[段落]ダイアログ ツールを起動。
- [インデントと行間隔]タブ内にある[1ページの行数を指定時に文字を行グリッド線に合わせる]のチェックボックスをオフにする。
- [行間]ボックスは[倍数]を選択。[間隔]ボックスには0.87と入力して[OK]をクリックする。(12ptの場合は0.78にするなどフォントサイズに応じて微調整しよう)
- [ページ レイアウト] グループの右下をクリックし、[ページ設定]ダイアログ ボックスを表示させる。
- [ページ設定]ダイアログ ボックスの[文字数と行数]タブ内にある[標準の文字数を使う]のラジオボタンをクリックし、[OK]をクリックする。

まとめ:書式設定を最初に済ませてしまうのがコツ
余白のサイズ設定、フォントの種類を決める、フォントサイズと行間を設定しておくと、後は原稿を作成していくだけになるので手戻りが起こりません。ぜひ最初に設定してしまいましょう。