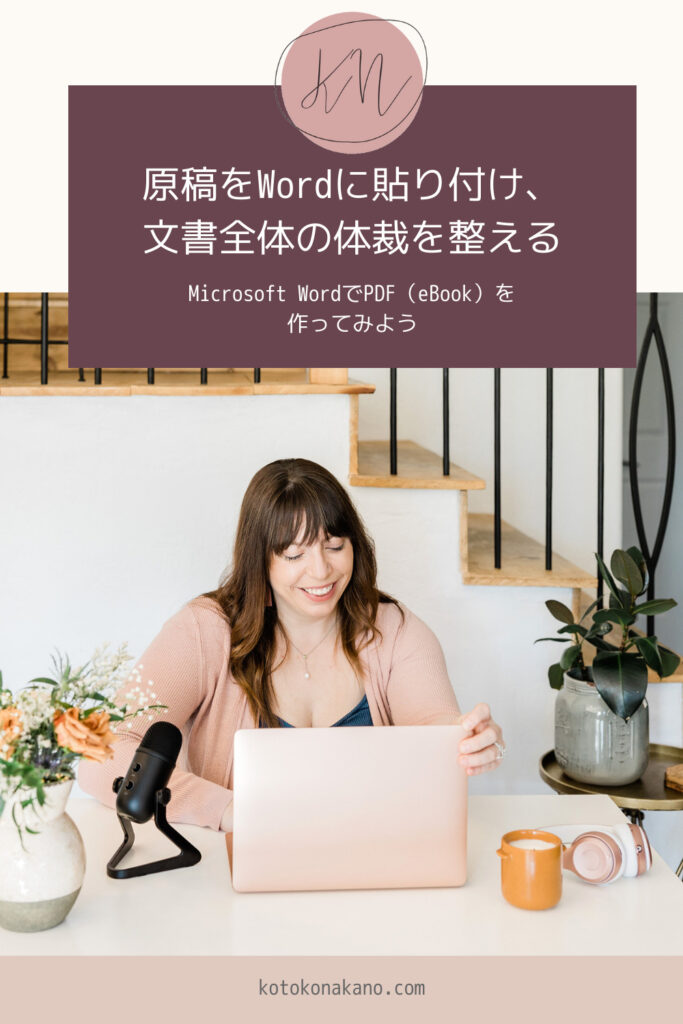このレクチャーではテキストエディタに書いた原稿をWordに流し込み、文書全体の体裁を整えます。
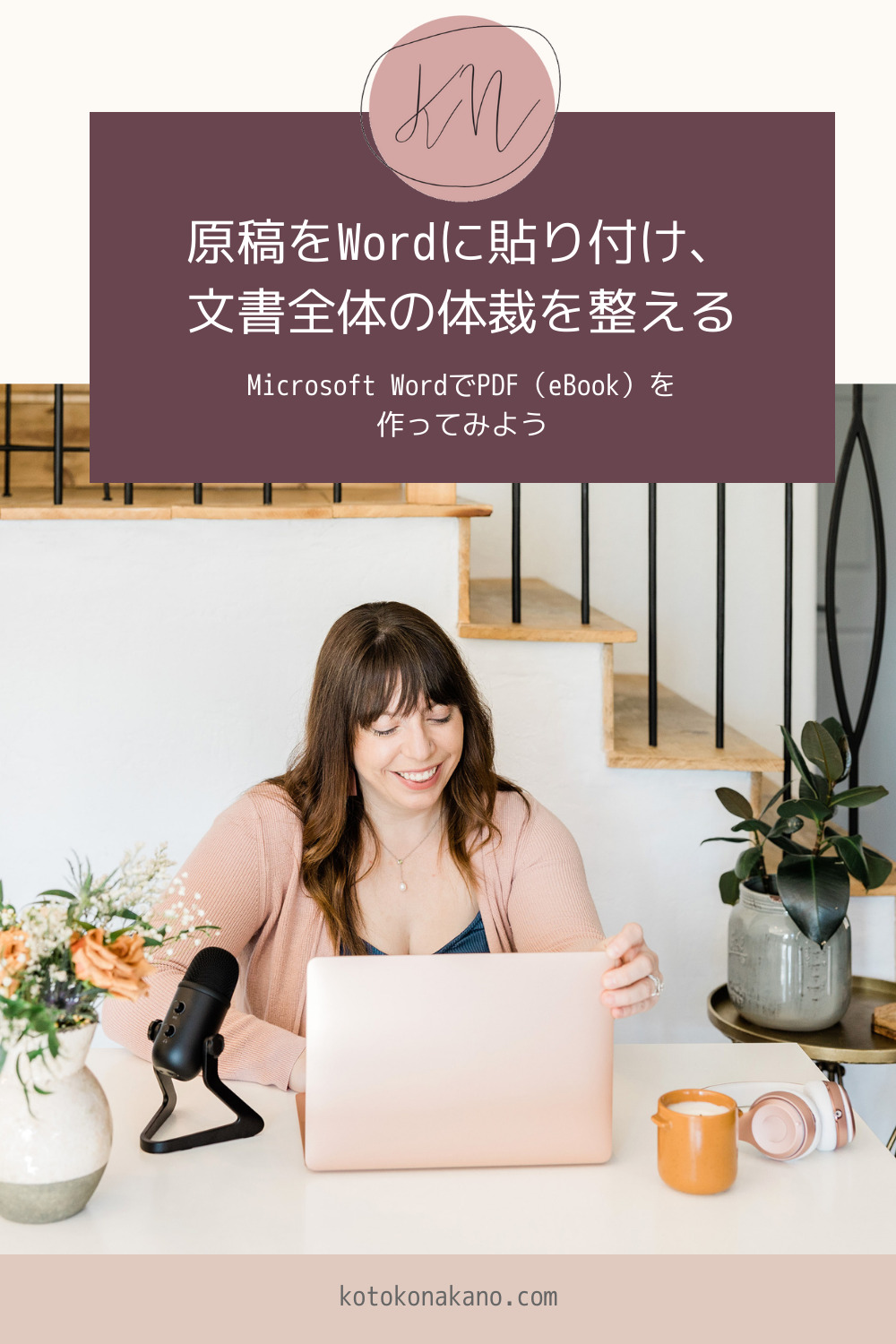
テキストエディタで作った原稿をWordにコピペする
テキストエディタに書いた原稿をすべてコピーして、Wordにペースト(貼り付け)します。
このときは改行や段落などは一切考えなくていいです。この後ですべて調整していきます。とにかくドバーッと貼り付けてしまえばOK。
ヘッダーとフッターを入れる
ヘッダー部分やフッター部分ににコンテンツのタイトルを入れたり、コピーライトやページ番号を入れたりすることができます。
ヘッダーやフッター部分も通常のテキストと同じようにフォントの種類やサイズの設定、センタリング・右寄せ・左寄せができます。
表紙ページにヘッダーやフッターを入れたくない場合は「先頭ページのみ別指定」を選択しておくと、表紙とその他のページの設定を分けることができます。
フッターにページ数とコピーライト表記を入れる
フッターに入れたい情報としては、以下の3つです。
- ページ数
- コピーライト
- PDF(eBook)名
「挿入」からフッターを選択して編集してみてください。
見出しを使ってみよう
大見出しにあたるテキストを「見出し1」、その次の小見出しを「見出し2」に設定しています。
読者に分かりやすくするためもありますが、後で簡単に目次を生成するためには見出し設定が欠かせません。見出しのフォントや行間は「スタイル」から設定できます。
見出しにしたい文字列を選択して、該当するレベルの見出しを選択するだけでフォント等の設定が反映されるので、かんたんです。
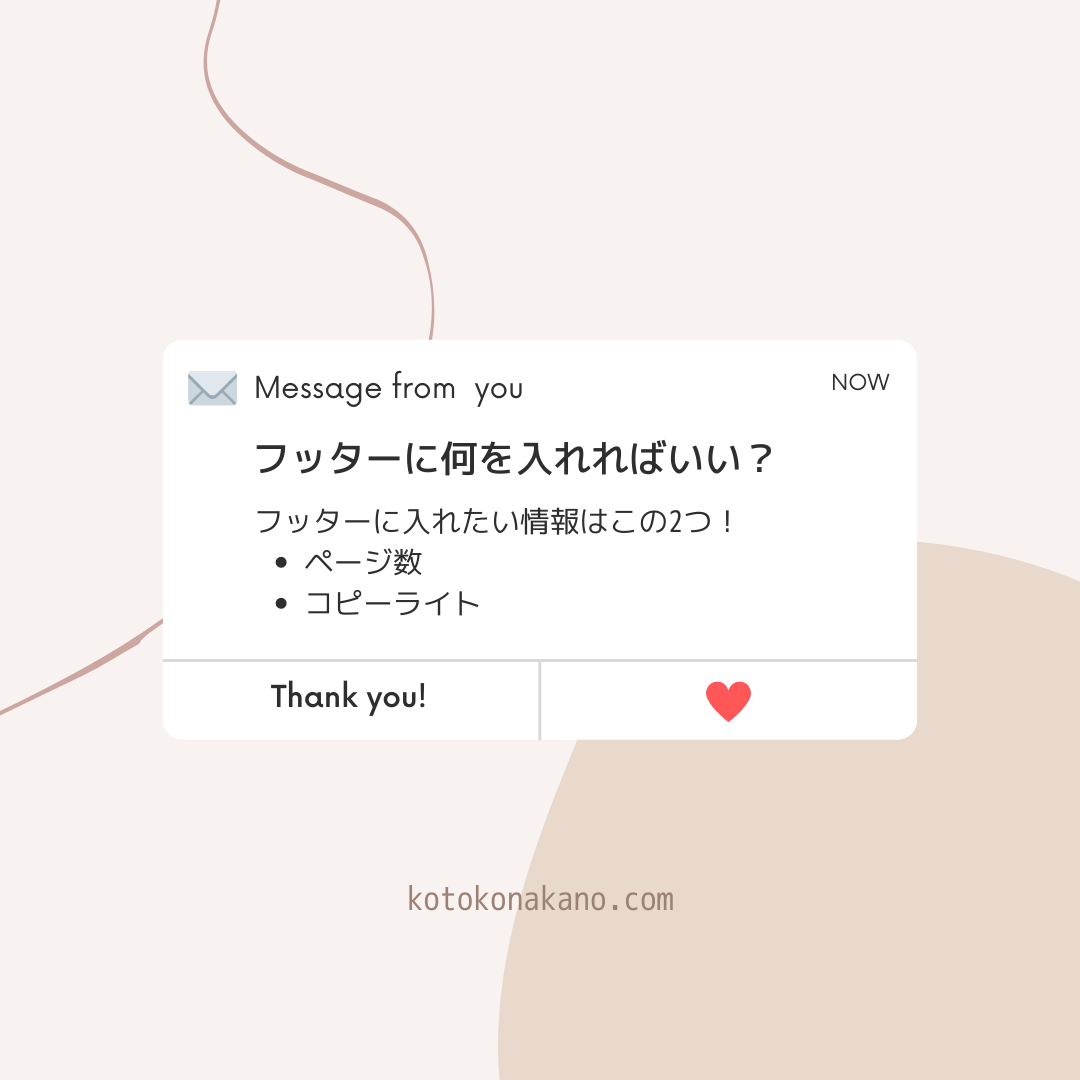
まとめ
今回のレクチャーの中で最も重要なのは見出しの設定です。目次を自動で生成するのに必要だからです。PDF化したときに目次があると受講生もハイパーリンクで飛ぶことができるので利便性が高くなります。積極的に目次を使っていきましょう。