それではこのレクチャーからはCamtasiaでできる動画編集についてお伝えしていきます。ここではオンライン講座を作る場合によく使う編集についてご紹介しておきます。

- オンライン講座を作るときに使うCamtasiaの動画編集の機能
- オンライン講座の動画編集で気をつけること
- Camtasiaで動画編集をどうするかの判断基準は受講生の学習効率の最大化
- まとめ:Camtasiaでオンライン講座を作るときによく使う動画編集機能
オンライン講座を作るときに使うCamtasiaの動画編集の機能
まず一番使うであろうものは、不要な部分をカットする「リップル削除」という機能です。初めて耳にする単語かもしれませんが、非常によく使いますので覚えてくださいね。
それからトランジションと言ったりしますが、画面の切り替えもよく使います。いくつかのパターンがありますが、トランジションを使うと受講生の注意を維持したまま次の画面に移ることができます。
それから画面のズームインまたはズームアウト、そしてこれとちょっと似ているんですが、Camtasiaで動画の一部を拡大表示する「ズームとパン」という機能があります。小さすぎて見えないものをそこだけ大きく表示するということですね。
それから注釈を入れることができます。「ここは注意ですよ!」というようなコメントや吹き出しを入れることができます。
それからマーカーを追加する、モザイクやぼかしをかける、そしてグループ化するというのがよく使う機能かと思いますので、この後ご案内していきます。
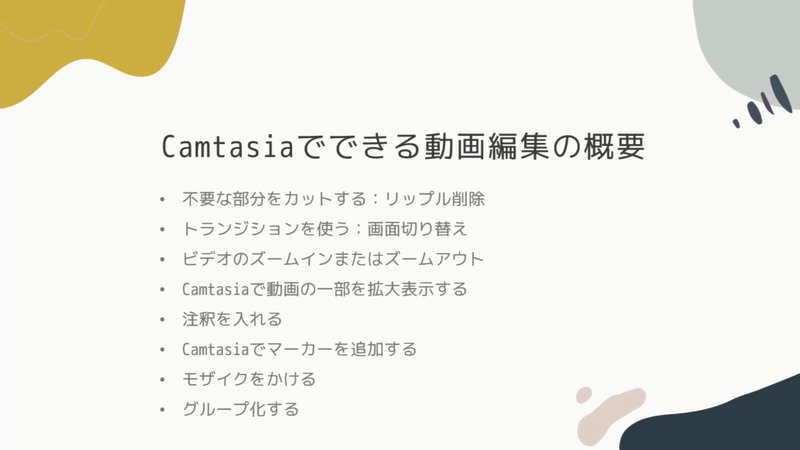
オンライン講座の動画編集で気をつけること
ひとつだけお伝えしておきたいのは、オンライン講座の動画の場合、凝った動画編集というのは基本的にしません。
例えば、パワーポイントなんかでアニメーションを多用する方っていらっしゃいますよね。横からヒュッと文字が入ってきたり、上からドンと何か落ちてきたり、文字が回転したりというアニメーションをPowerpointの段階でつけることもできますし、Camtasiaでつけることも可能です。
ただ、教育コンテンツの場合は、それがかえって学習のノイズになるということが起こります。
本当に伝えたいことが伝わらなくて「なんかすごく画面が動いてるなー」ってことに注意が向いてしまって、実際の学習内容が頭に入らないということが起こってしまいます。
だからあまり凝らないということが非常に大事です。
Camtasiaで動画編集をどうするかの判断基準は受講生の学習効率の最大化
では、何を基準に考えればいいかというと、受講生の学習の効率を最大化するにはどうしたらいいか?という視点で判断されるといいと思います。
トランジションのところの解説でまたお伝えしますが、私はどこでどのトランジションを使うかという自分なりのルールを決めています。例えば画面が切り替わったと明示的にお伝えしたい場合だけ、このトランジションを使うというルールですね。
なぜそのトランジションを使うかというと「画面がこれから切り替わりますよ」という合図を受講生に送っておくことで、急に画面が変わってびっくりしないようにすることが狙いです。
あるいは、単調な画面が続く場合に少し効果を入れて注意を維持する、学習の注意力を持続させるためにわざとトランジションを使うということもあります。
「受講生の学習効率がどうしたら良くなるかな?」つまり、そのトランジションを使うことで受講生にとってプラスになるのかマイナスになるのかということを判断基準にされるといいと思います。
まとめ:Camtasiaでオンライン講座を作るときによく使う動画編集機能
- 不要な部分をカットする:リップル削除
- トランジションを使う:画面切り替え
- ビデオのズーム インまたはズーム アウト
- Camtasiaで動画の一部を拡大表示する
- 注釈を入れる
- Camtasia でマーカーを追加する
- モザイクをかける
- グループ化する
どの編集機能を使えば受講生の学習効率が上がるか?という視点で選択していきましょう。

