このレクチャーでは、PDFとして配布するのではなく、ドキュメントのままコピーを配布する方法について解説します。この方法で配布すると、元の文書に変更が加えられることはなく、各自のGoogleドライブ内で編集してもらうことができます。
Googleドキュメントだけでなく、Googleスプレッドシート、Googleスライドでも使える方法です。

Googleドキュメントのコピーを配布する方法
1.共有したいドキュメントのURLをコピーします。
2.リンク末尾を「copy」に置き換えます。
編集中の元ファイルのリンクのURLは
「https://docs.google.com/document/d/XXXXXX/edit# 」
となっています。このURLを
「https://docs.google.com/document/d/XXXXXX/copy 」
にするわけです。
Googleアカウントにログインした状態でアクセスすると、下図のような画面が表示されます。「コピーを作成」をクリックすると受講生のアカウント内に受講生だけがアクセス・編集できるドキュメントが作成されます。
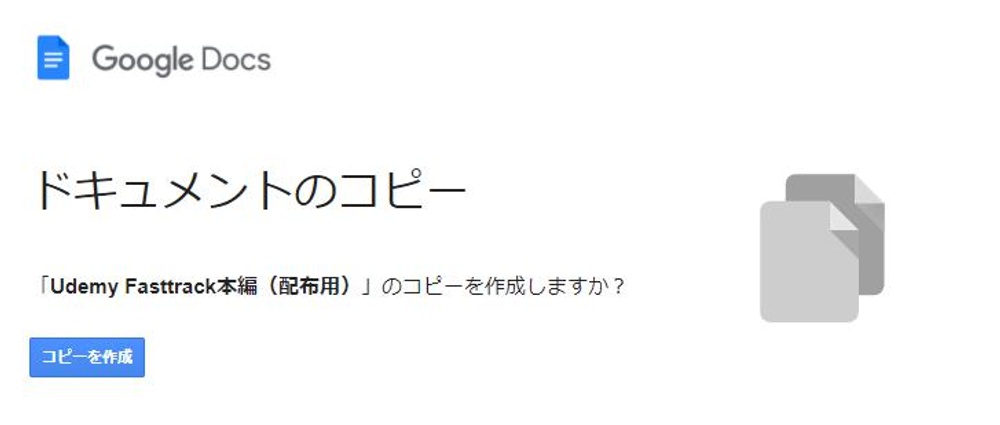
Googleドキュメントの閲覧権限だけを共有する方法
ただ、このやり方ではGoogleアカウントにログインしていてもコピーを作成できない場合があります。そうなるとどうなると思いますか? コピーしたいユーザーから編集権限のリクエストメールが次々に飛んでくるわけです。数人ならば対応できますが、大勢の人に配布するオンライン講座の場合は毎回手動で対応すると手間がかかります。
その場合、以下のやり方で閲覧権限だけを共有するのがよいでしょう。
- 共有したいドキュメントの共有ボタンから「リンクを知っている全員」を選択
- 権限は閲覧者(URLの末尾が edit?usp=sharing になる)
受講生にはこのようにアナウンスするとよいでしょう。
| URL: https://docs.google.com/document/d/XXXXXXXXXX/edit?usp=sharing自分のGoogleドライブアカウントにコピーを保存するには、次の手順で行なってください。ファイル>コピーを作成名前を選択してください保存する場所を選択してください「OK」をクリックします |
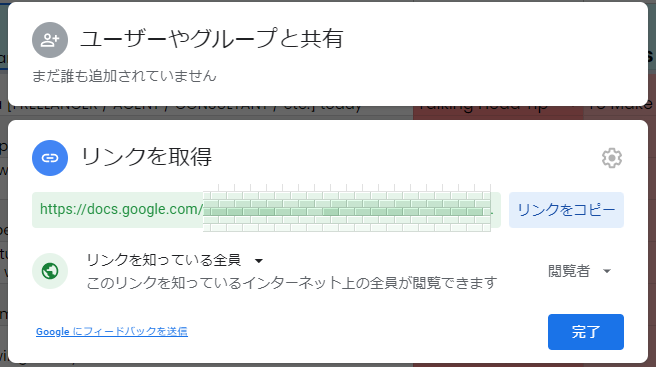
参考:Googleドキュメントの権限
| 権限の設定 | Googleアカウントあり | Googleアカウントなし |
| 閲覧可 | 閲覧、ダウンロード、コピーの作成(自分のGoogleドライブにコピーしたファイル作成される)が可能 | 閲覧、ダウンロード が可能 |
| 閲覧者(コメント可) | 閲覧とコメントの追加が可能 | 閲覧が可能 |
| 編集可 | 閲覧、編集、削除、ダウンロード、フォルダやファイルの作成、 コピーの作成、アクセス権の変更など全て可能 | 閲覧、ダウンロード 、編集のみ可能(アップロード、削除、作成、アクセス権の変更は不可) |
https://support.google.com/a/answer/7337554?hl=ja
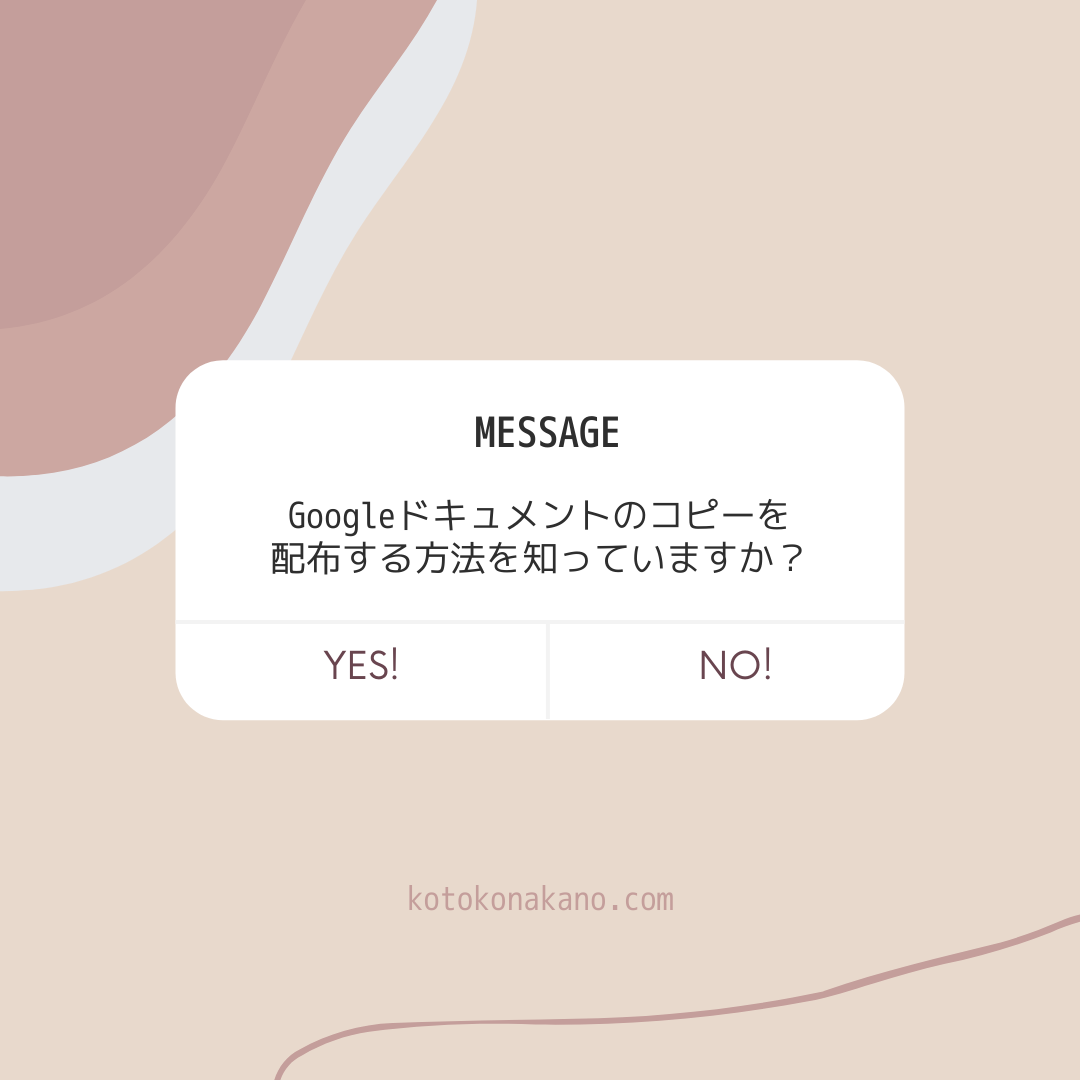
まとめ
Googleドキュメントのままコピーを配布する方法2つについて解説しました。PDFとして配布すると内容の変更があったときに差し替えるのに手間取りますが、この方法で配布すると、元の文書に変更を加えるだけで最新状態を保つことができるので便利です。
