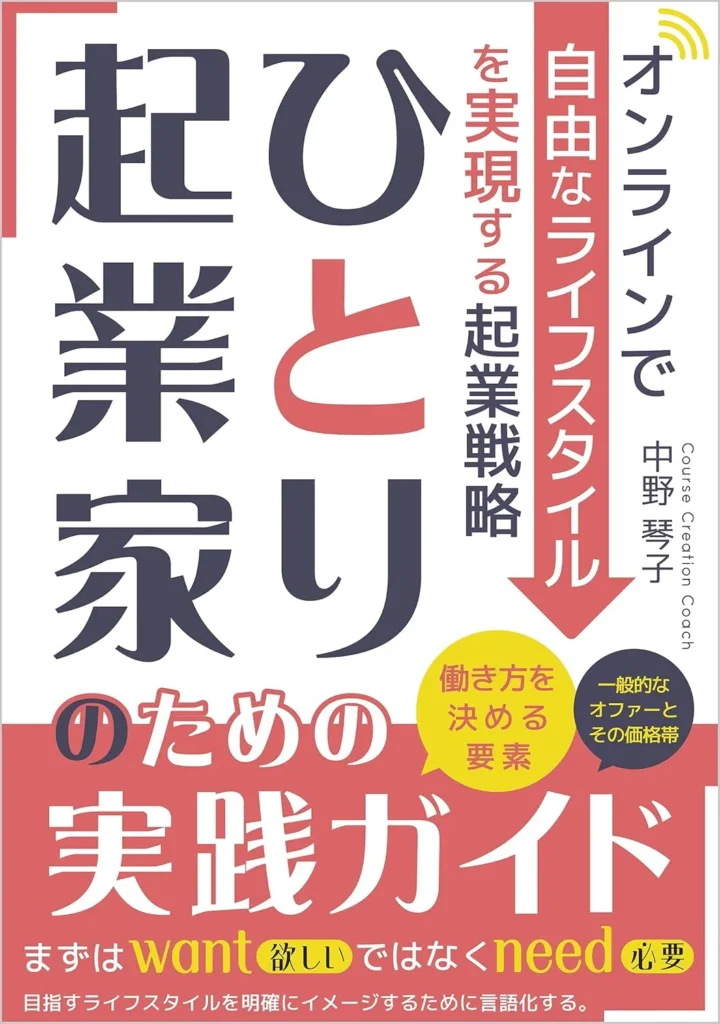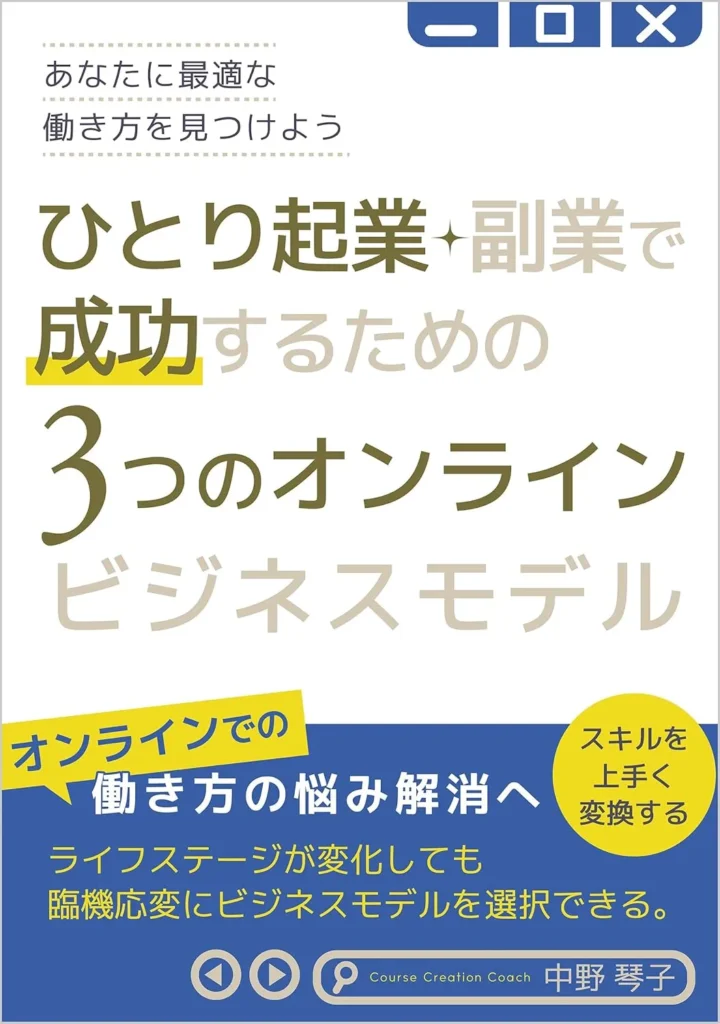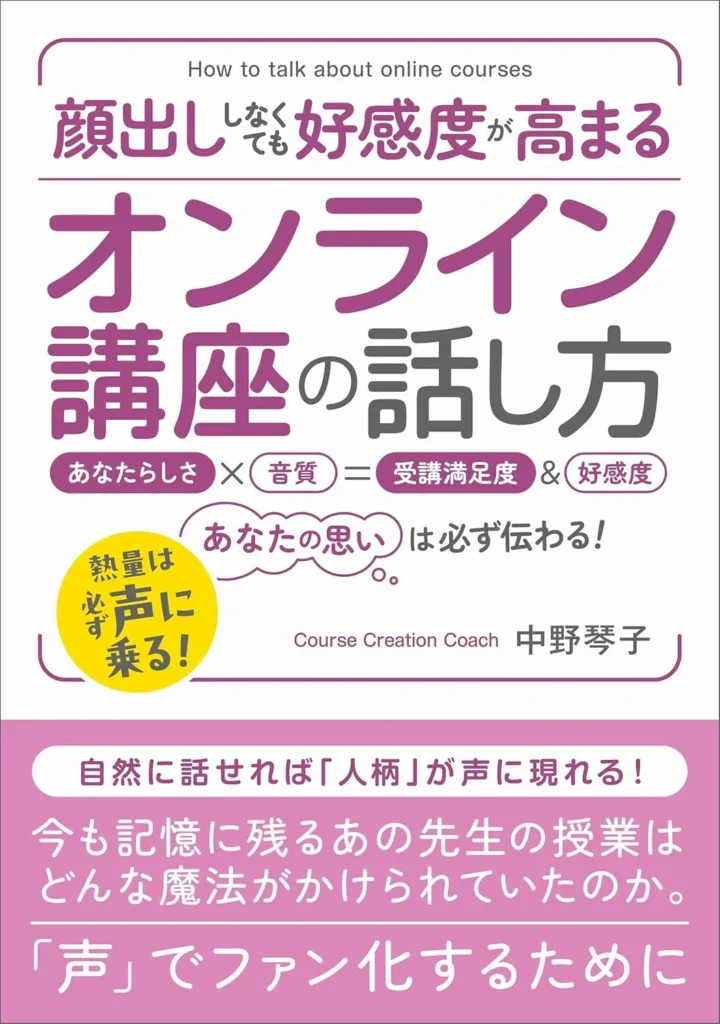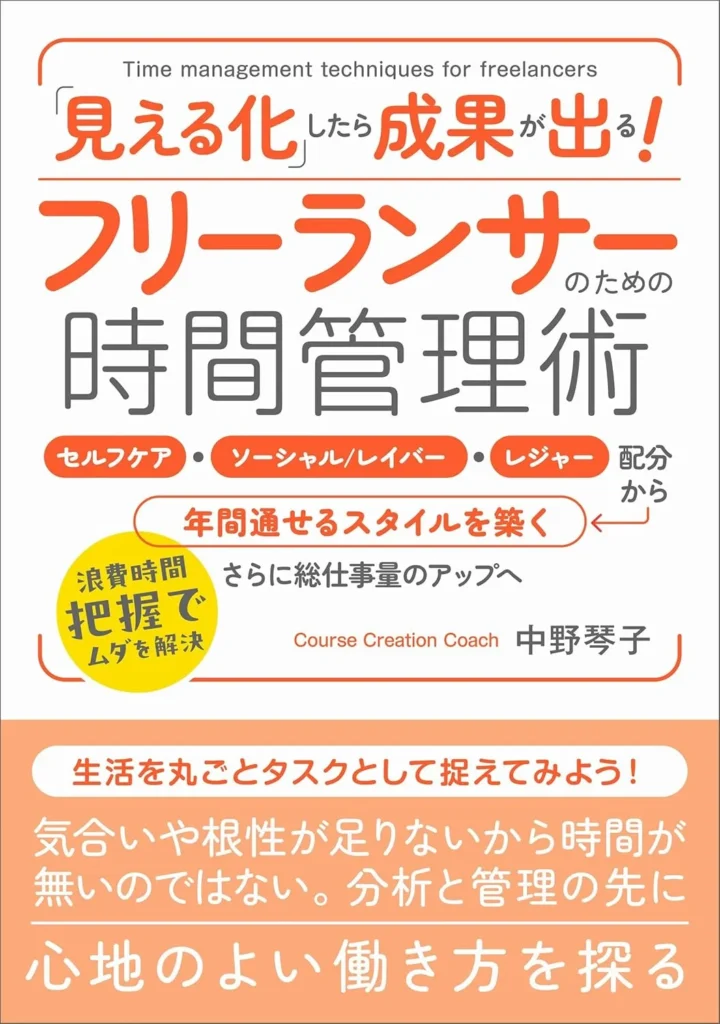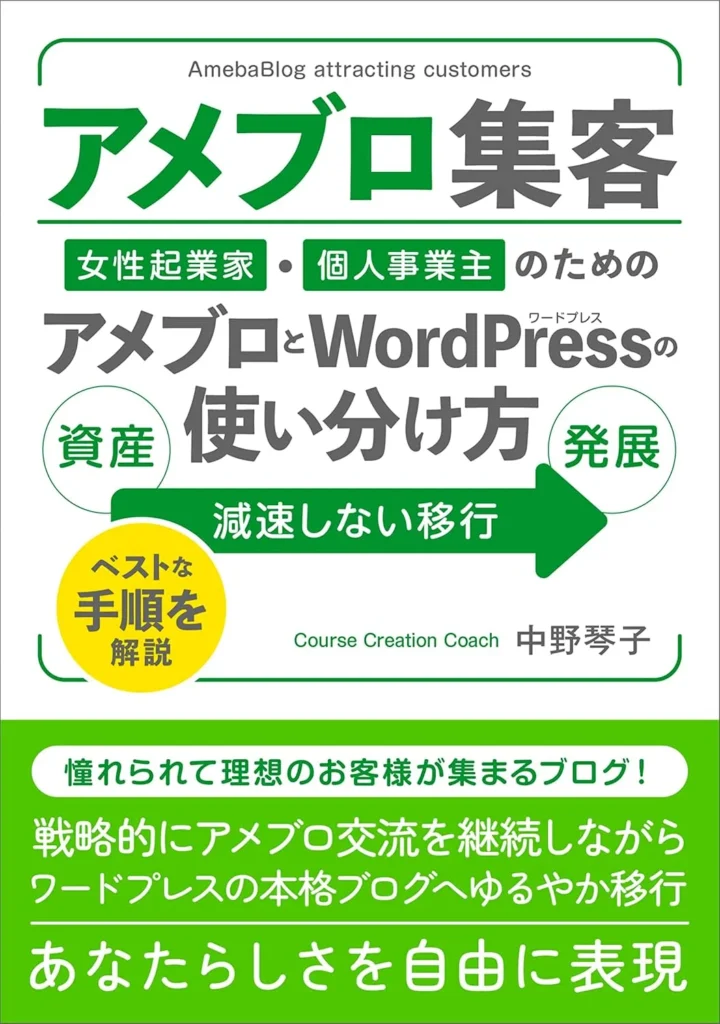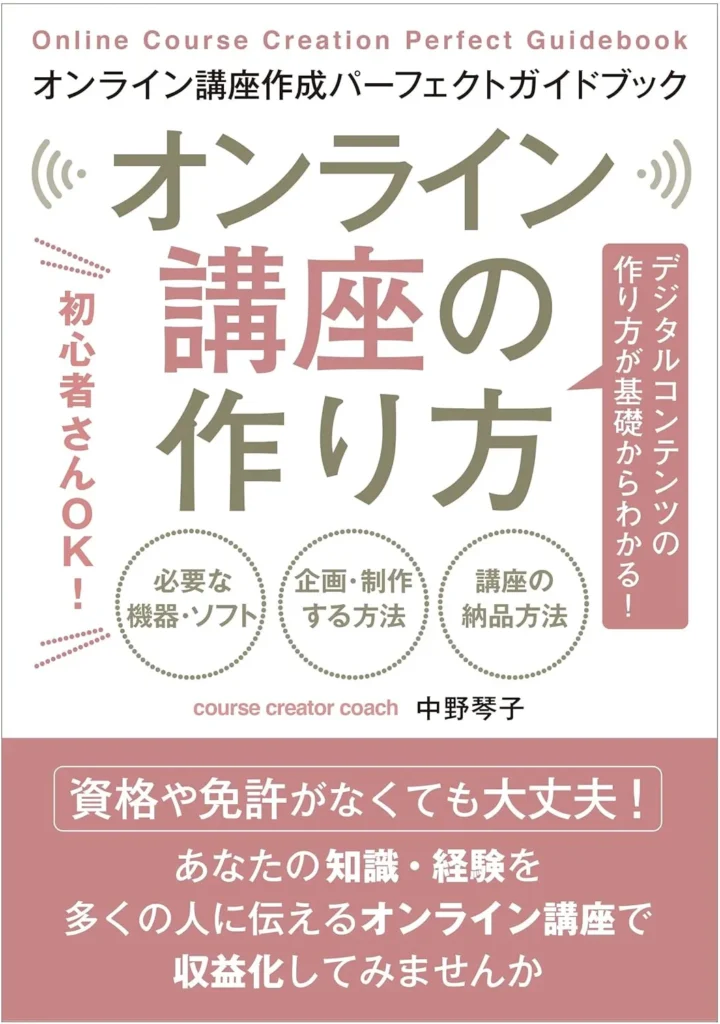このレクチャーではスライドのデザインを決めていきます。
スライドデザインは、非常に悩むところなんですね。
実は私はUdemyでオンラインコースを定期的にリリースするようになってから、何に時間がかかったかというと、スライドのデザインを決めるのに一番時間がかかっていました。

オンライン講座のスライドはテンプレートを利用するのが速い
結論からお話しすると、テンプレートを入手するのが手っ取り早いです。
テンプレートのおすすめの入手先がEnvato ElementsというサイトやCanvaです。
Envato Elementsですと、「プレゼンテーションテンプレート」というところから
選択をするといいです。そしてCanvaの場合は「シンプルなプレゼンテーション」とか
「ビジネス用のプレゼンテーション」というふうに検索すると使いやすいものが出てくるという印象を持っています。
これはあなたがどんなオンライン講座を作るか、どんな業種なのか、どんなカテゴリなのかによってフィットするデザインが変わってきますのでお好みに応じて選んでいただければと思います。
Envato Elements(エンバトエレメンツ)とは
では、実際にサイトを見てみましょう。
こちらがEnvato Elementsというサイトですね。
私はもう契約していてログインしている状態なんですが、ありとあらゆる素材があります。
ストックビデオ、それからビデオのテンプレートですね、after_effectsとかpremiere pro、apple motion、final_cut_proX、davinci resolveといった動画編集ソフトのビデオテンプレートがある。
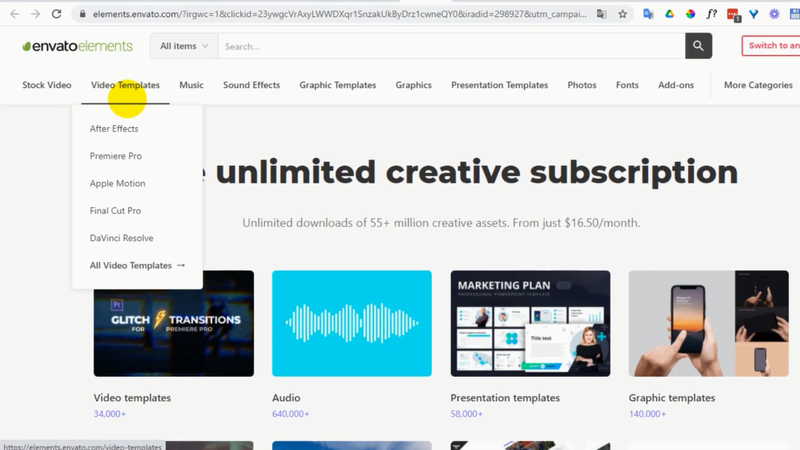
そして音楽もあります。sound FXもあります。グラフィックのテンプレートもあります。
それからグラフィック、画像ですね、背景とかテクスチャー、アイコンも豊富にあります。そしてプレゼンテーションテンプレートや写真も非常に豊富です。それからフォント。
各種のアドオンというものがあって、さらにmore categoriesということでwordpressのテーマやShopifyのテーマなんかもありますね。
これらがダウンロードし放題で月だいたい17ドルぐらい。月払いなのか年払いなのかによって価格が違いますが、私は月払いでだいたい日本円で2,000円ぐらい払っている感じですかね。
2,000円ぐらいでプレゼンテーションのテンプレートも、音楽もアイコンも、写真もダウンロードし放題なんですね。
余談ですが、ここの写真すごく使いやすいんですよ。また後でご紹介しますが、いろんなカテゴリーに分かれていて検索もしやすいです。
Envato Elementsでのスライドテンプレートの選び方
今回はプレゼンテーションテンプレートというところをクリックしてみます。
こんなふうに、セットになったものがあるわけですね。
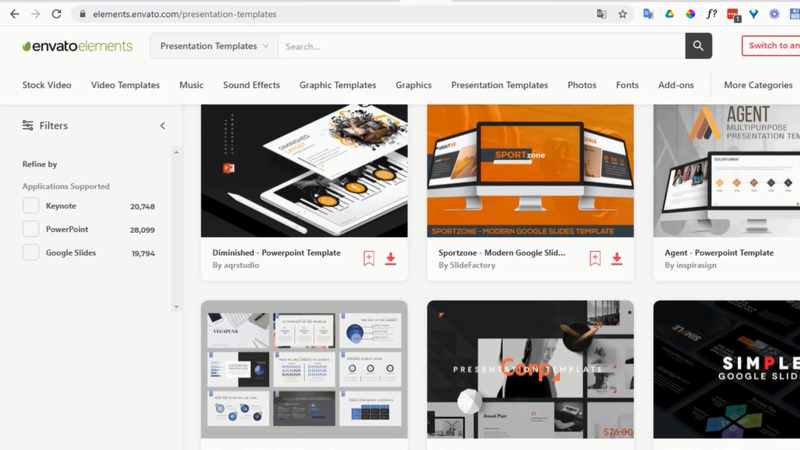
一覧は画面右で並び替えができます。新しいもの順か、人気のあるもの順かということですね。
画面の左にはフィルターがあります。Keynote用なのか、powerpoint用なのか、Googleスライド用なのか。フィルタリングがちょっと間違っている場合もあるんですが大体フィルターをかけることができます。powerpointの場合ですと、クリックするとpowerpoint用のテンプレートが出てきます。
オンライン講座で使うには、できるだけシンプルなデザインがいいんですが、ダウンロードしてみないとちょっと分かんないんですね、使いやすいかどうかというのが。だから気になったらここでブックマークしてコレクションしておくとお気に入りのような感じで入れておくこともできます。
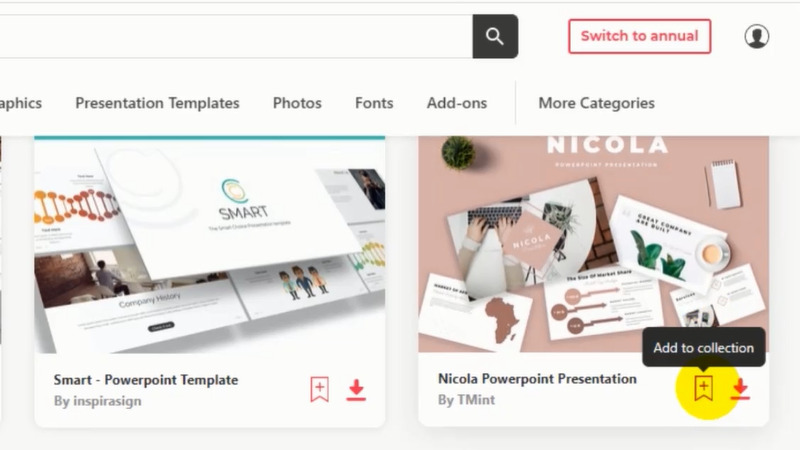
どんなデザインを選ぶかは、あなたがどういうタイプのスライドを作るかによっても変わってくると思うんですね。私は比較的文字をたくさん入れるので文字がたくさん入りそうなスライドデザインを選ぶことが多いんですが、インフォグラフィックをたくさん入れるような場合なんかだとまた選択が違ってくるかと思います。
「これ可愛いな」と思って見てみます。クリックすると拡大表示されます。
こういうTable of contentsと言って目次のような感じのスライドですね、このプレゼンテーションはこういう構成でやりますということを入れるスライドがある。そしてタイトルスライドに使えるようなもの、レクチャータイトルスライドに使いやすそうだなぁとか、レクチャーそのものに使う場合に合いそうだなというのを見ていきます。
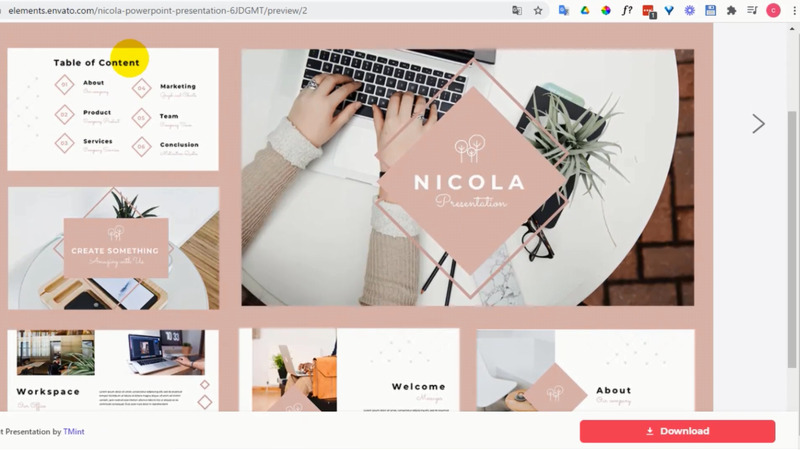
「これがいいな」と思ったらダウンロードボタンからダウンロードをします。あなたの用途を入力したり、既存の用途にチェックを入れるとダウンロードすることができます。
Envato Elementsでのスライド情報の見方
スライドに関する情報は、それぞれのスライドの個別ページ下部の「what’s include? 」の所に詳細が書いてあります。
16:9ですよとか、ファイル形式がpptとpptxですよとか、四つのファイル、一つのpdf、それからフルHD対応ですよとかいうことが書かれています。
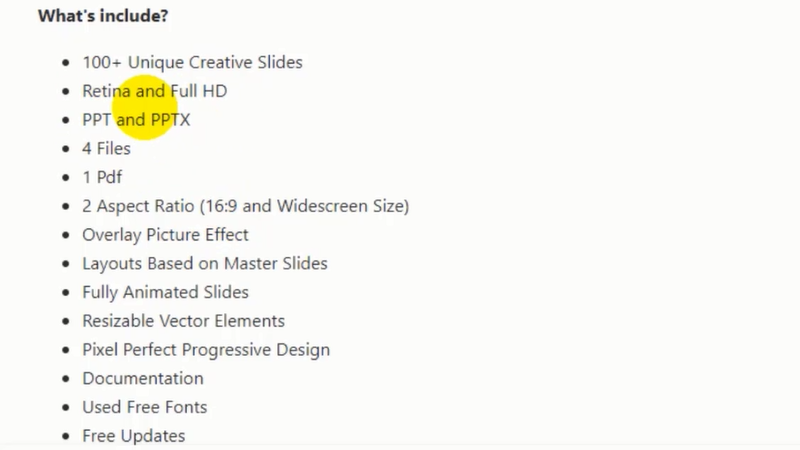
他のスライドで見てみると30以上の異なるスライドが入っていて16:9ですよと。アスペクト比はこの16:9で選ばれるといいです。もう今はほとんど16:9しか出てないと思いますが。
それからこのスライドではアイコンが入ってますよーとか、モックアップも入ってる、というようなことが書かれていますのでそれを目安にして選んでみるといいです。
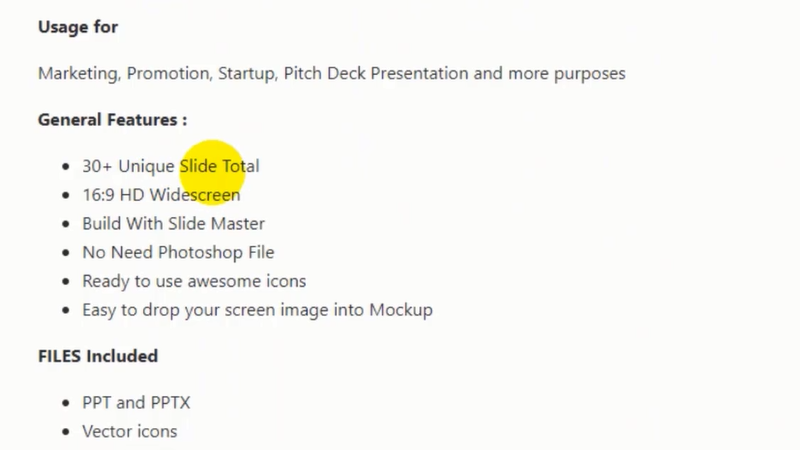
どっちみちダウンロードし放題で数の制限がありませんので、気になったもの、これいいかなと思ったものはとにかくダウンロードして開けてみるということが大事です。
Envato Elementsからスライドテンプレートをダウンロードする
では、どれかをダウンロードしましょうか。
あなたが使いやすそうなものをとにかく実際に見てみるつもりでダウンロードしましょう。そうしますと「名前を付けて保存」というのが出てきますので、わかりやすいところ、今回はデスクトップに保存をします。
何が書いてあるかわからなかったら日本語に翻訳して読んでみてください。色を簡単に変更できますと書いてありますね。
それからフラットデザインでミニマルで、ファッション・ウェブサイト・エージェンシー、写真業界、モデル、クリエイティブに適していますとあるのでオンライン講座には向かないかもしれませんが、まあダウンロードしてみるということですね。使用するフォントについて書いてある場合もあります。
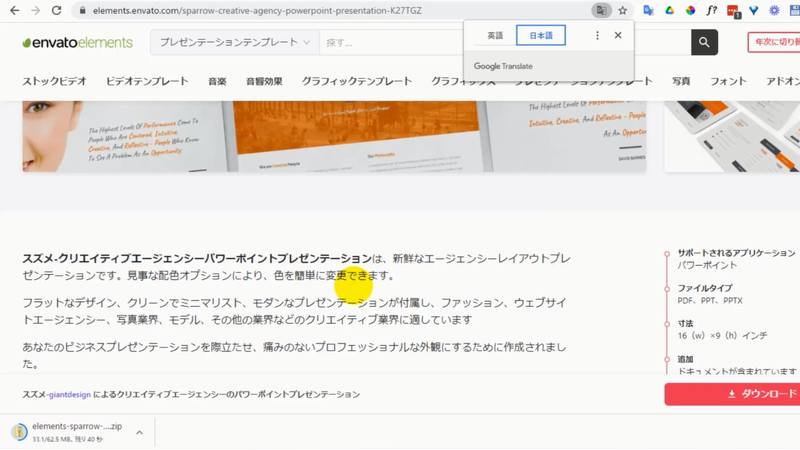
ダウンロードしたZipファイルの中を見てみる
ダウンロードできたら展開して見てみましょう。ドキュメンテーションっていうのはたいていの場合、テンプレートに関する説明が書いてあります。
ファイルを開く前にウイルスチェックをする
16:9で、2種類あるのはpptとpptxですね。pptxのほうを開けてみましょう。
ファイルを開くとpowerpointから警告が出ます。「インターネットから入手したファイルはウイルスに感染している可能性があります。編集する必要がなければこのままにしておくことをお勧めします」ということですね。
基本的にはダウンロードしたファイルはあなたがインストールしているウイルス対策ソフトで一旦検査をしてから開くということにしてください。
実際に編集する場合は、その上で「編集を有効にする」をクリックします。
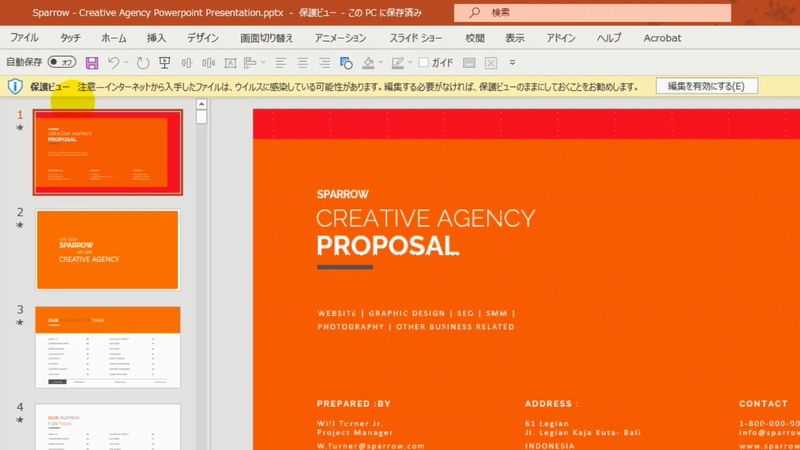
まとめ:Envato ElementsやCanvaなどでテンプレートを入手するのが手っ取り早い
Envato Elements:Presentation templates から選択する
Canva:「シンプルなプレゼンテーション」または「ビジネス用のプレゼンテーション」で検索してみよう