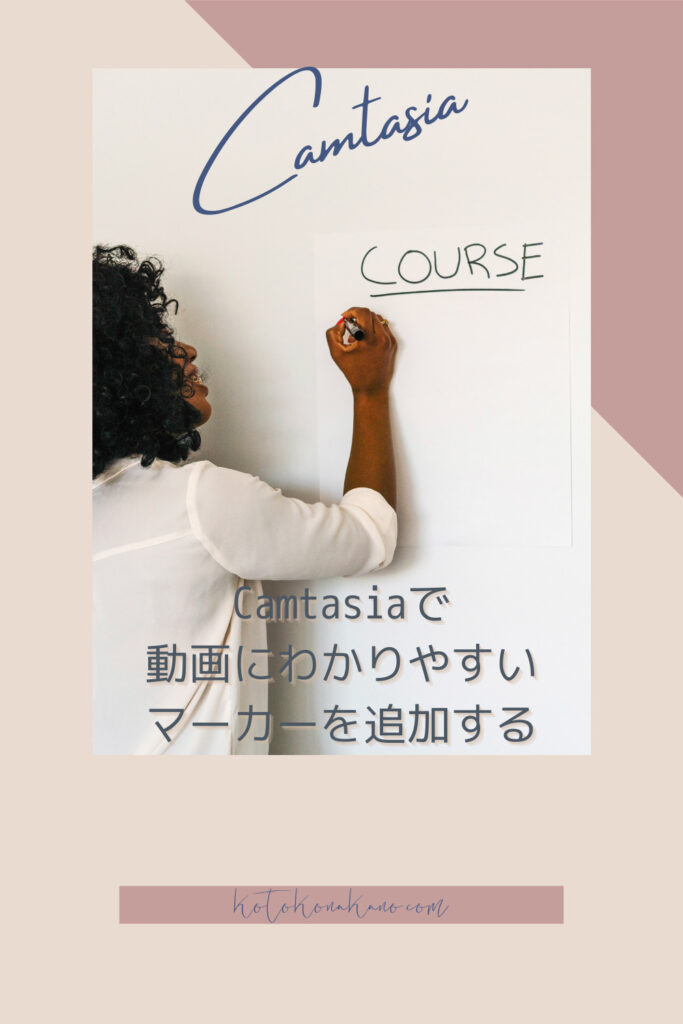このレクチャーではCamtasiaで動画にスケッチモーションを追加する機能をご紹介します。スケッチモーションとは、Camtasiaで言う注目してほしい箇所に丸や四角で動的に囲ったりする機能のことです。
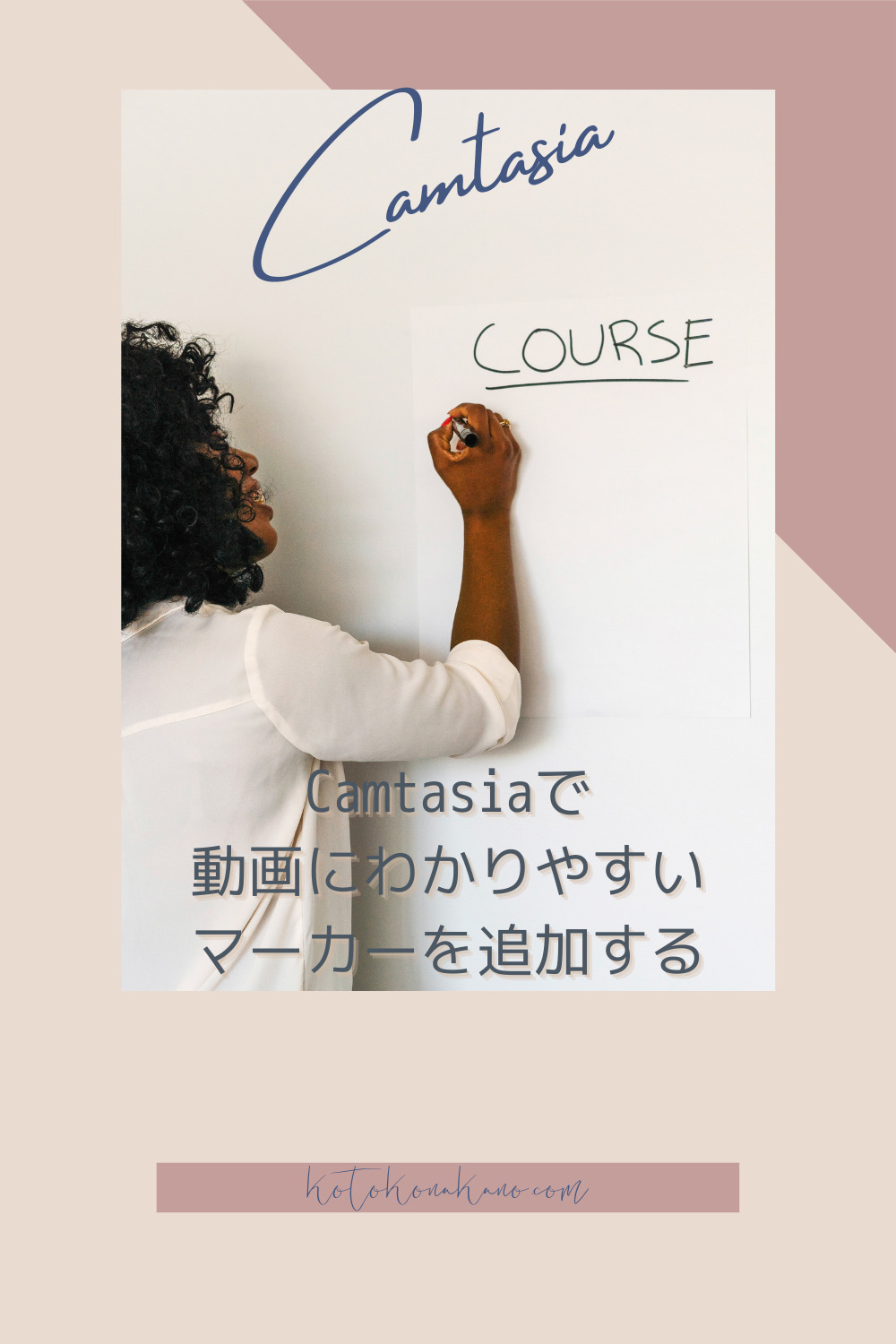
- コメントとは違う注意の引き方ができる
- スケッチモーションをタイムラインにドラッグする
- スケッチモーションの太さや表示時間の調整方法
- スケッチモーションの種類、使いやすいのは丸と四角と矢印
- まとめ:Camtasiaのスケッチモーションはモバイル対応として有効
コメントとは違う注意の引き方ができる
実際に見ていただく方が早いので見ていただきましょう。
先ほどのレクチャーでは注釈やコメントを入れて注意を引きましょう、というのをやりました。その、コメントで注意を引くのをやめるとしましょう。それで「ここなんだよね」というのを見て欲しいときはいくつかやり方があります。
スケッチモーションといって、注釈のところからこのグニャグニャとなっている線の部分を選ぶとスケッチモーションというのが出てきます。丸で囲む、四角で囲う、矢印をつけるというのを私はよく使います。
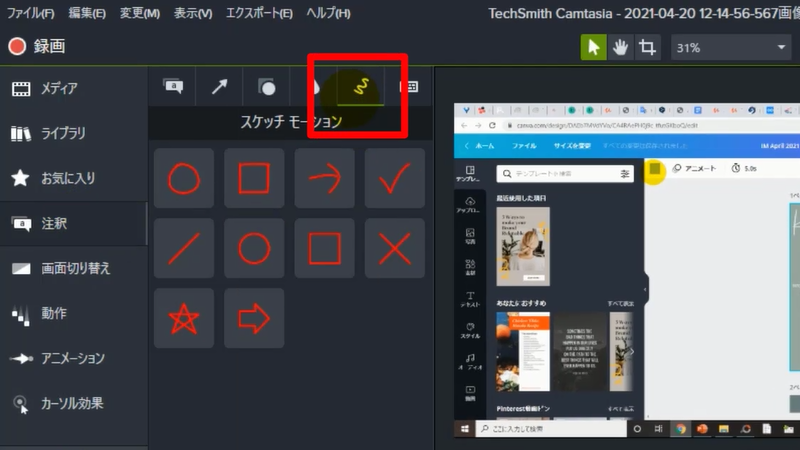
スケッチモーションをタイムラインにドラッグする
「ここ見てね」というのを表現したいときにプレビュー画面にドラッグで持ってきます。
すると、タイムラインのところにスケッチモーションというのが表示されます。ここからここまで有効にしますよと。
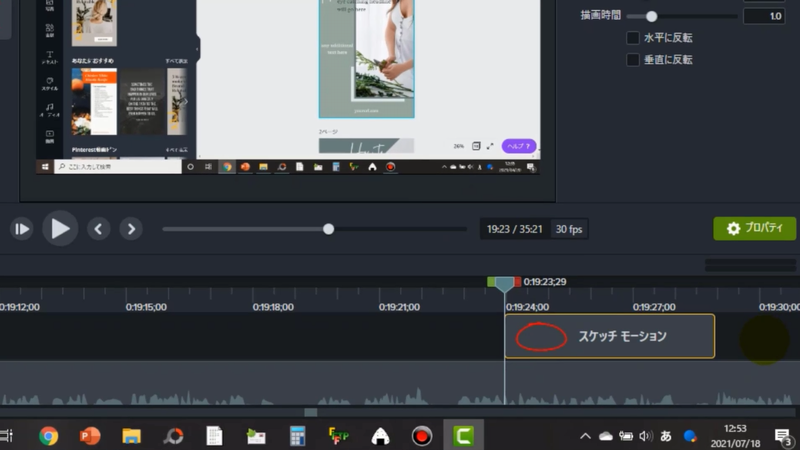
では手前からちょっと見ていきましょう。
再生しますね。「ここですよ」って囲ってますね。
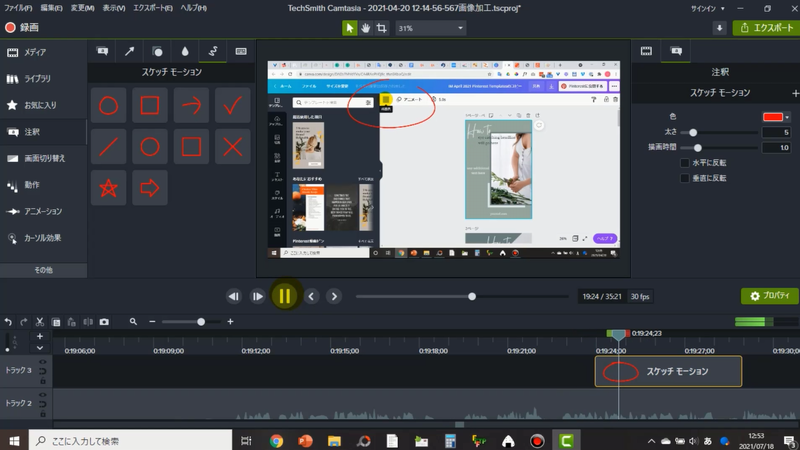
スケッチモーションの太さや表示時間の調整方法
これではちょっと線が細いかなと思ったら、右のプロパティのところで線の太さを変えることができます。バーをスライドして太くすることもできますし、数字を直打ちすることも出来ます。
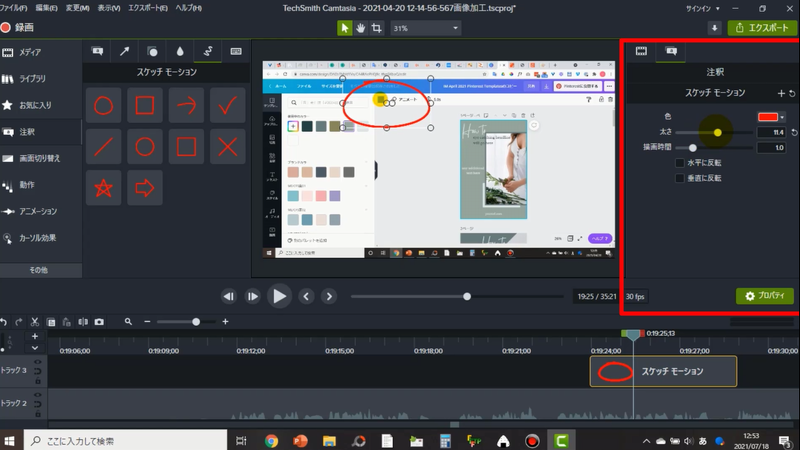
また、スケッチモーションはこの辺まででいいかな?ちょっと長いかも…という場合はこのタイムラインに戻ってスケッチモーションを選択して黄色くアクティブにします。
長さを縮めて、もうここまででいいかなというふうにすると、表示時間を調整することができます。
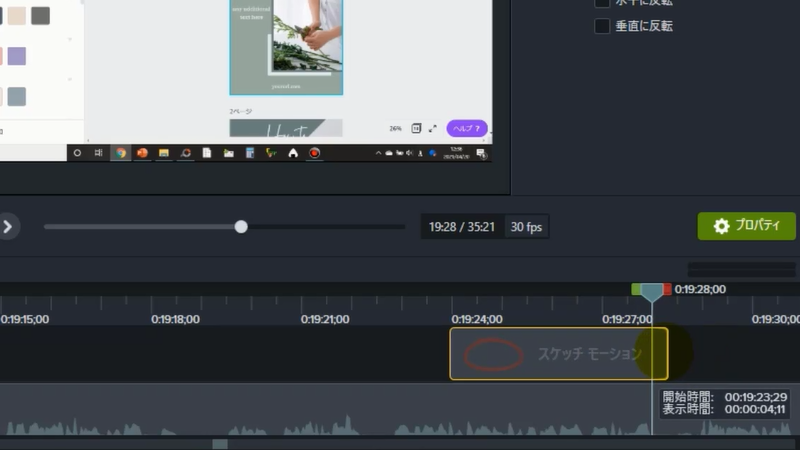
スケッチモーションの種類、使いやすいのは丸と四角と矢印
そして、これは手描きの丸と手描きの四角です。見てみましょう。
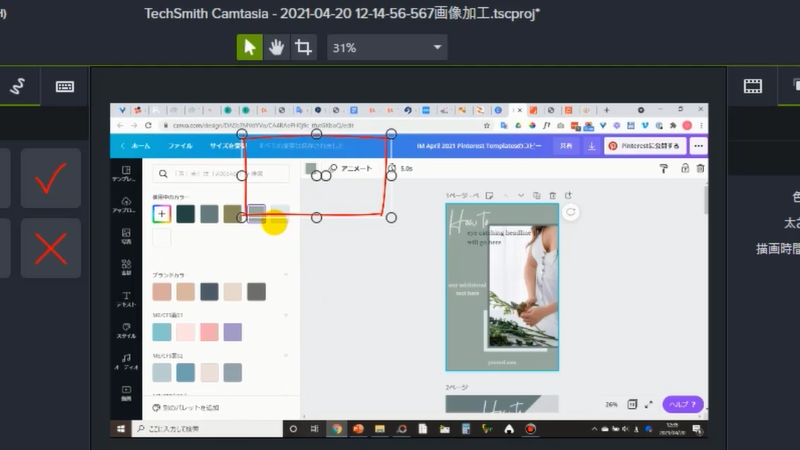
他に、正円と真四角もあります。先ほどのは手描きなんですが、こちらは手描きでない正円や楕円です。綺麗で、手描きじゃないタイプですね。同じように綺麗な四角もあります。
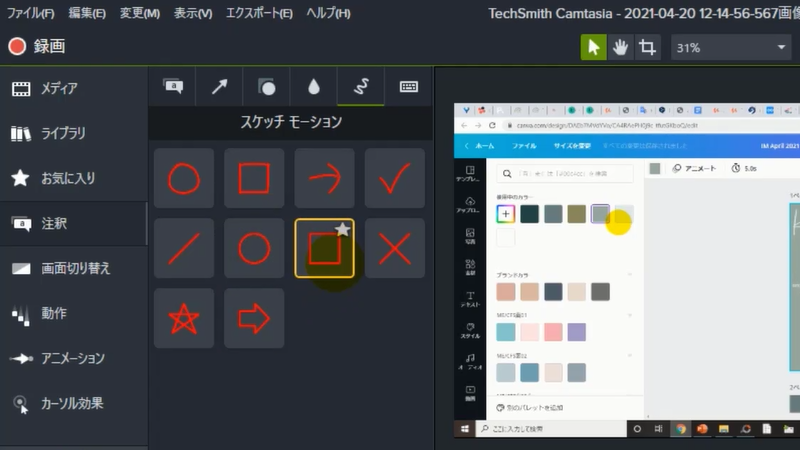
そして、丸や四角で囲む以外に矢印も比較的使いやすいです。これは線が細いので太さを「10」にしておきましょう。
ドラッグで持ってきても、矢印がまずどう向いてるかがわからないので、いったん再生します。
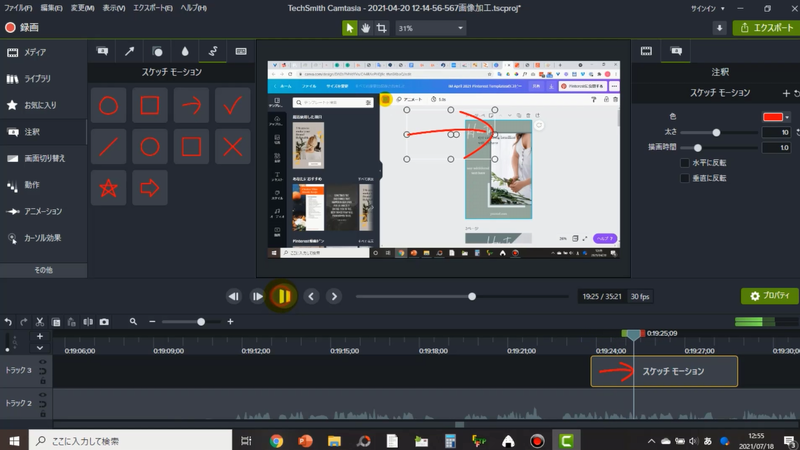
すると向きがわかるので、ここを見てねっていうのを指したい方向に合わせて回転させます。ハンドルで向きを動かすことができます。
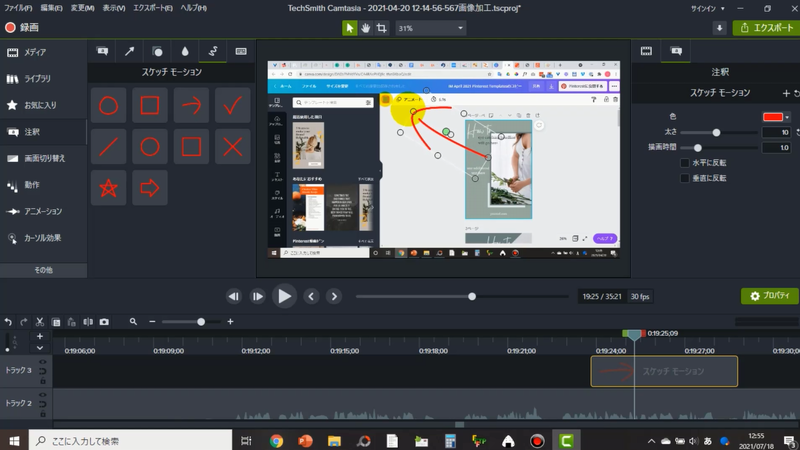
まとめ:Camtasiaのスケッチモーションはモバイル対応として有効
これらを使うと、モバイルで見ていても「画面のこの辺を見ればいいんだな」っていうことがわかりますよね。
ですので、ちょっと見づらいかなーとか、込み入った表示でここに注目してほしいというときにスケッチモーションの機能を使って、丸で囲む、四角で囲む、矢印で指すなどをすると有効です。お使いになってみてください。