画像加工をしてみましょう。
ブログのアイキャッチ画像、そしてブログの解説画像、それから合成画像を作っていきます。まず素材画像を準備するところから始めます。

- 作成する画像のイメージを把握しておく
- 加工するための画像を準備する
- 英語の画像サイトの使い方はだいたい同じ
- 関連キーワードやタグを使うと似た画像を探すことができる
- まとめ:英語のストックフォトサイトも慣れれば簡単
作成する画像のイメージを把握しておく
加工後の出来上がりイメージは下記の通りです。どんな加工をするときも出来上がりイメージを持っておくほうが作業がスムーズに進みます。

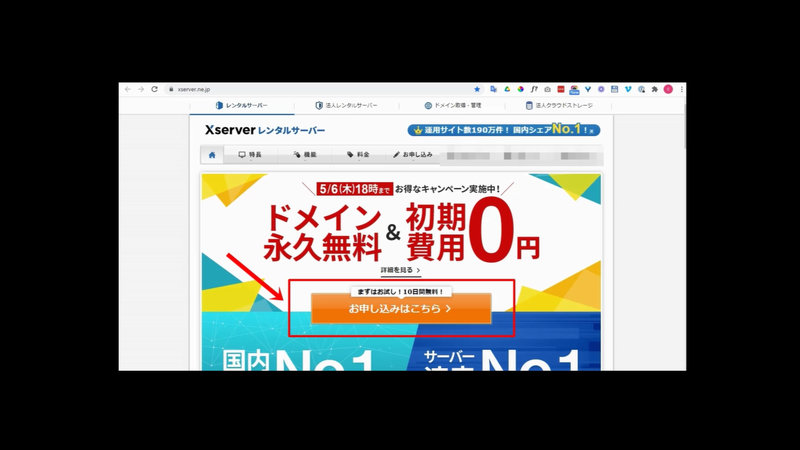

加工するための画像を準備する
アイキャッチ画像と合成画像に使うものはPicjumboというサイトからダウンロードをします。解説画像用は先ほどあなたがキャプチャーした画像を使います。
ではPicjumboにアクセスします。フリーでダウンロードできるサイトです。フリーストックフォトということで大量の画像がありますので、お好きなものを4枚ダウンロードしてください。
英語の画像サイトの使い方はだいたい同じ
Picjumboは英語のサイトなので見慣れないなーという方もいらっしゃるかと思います。私も最初はドキドキでした。
カテゴリーのところにアブストラクト、アニマル、アーキテクチャー、ビジネス、ファッションとか色々カテゴリーで分かれていますのでカテゴリで選んでいくというのもいいですし、私のように英語が本当に苦手だという方はGoogleChromeの画面上で右クリックで「日本語に翻訳」を使うことができます。そうしますとちょっと分かりにくい翻訳もありますが、大体分かるかなという感じになります。
ビジネス系とかファッションとか好きなものを選んでください。
私は食べ物を選びました。food and drinkのカテゴリから4枚選んでダウンロードします。こちらをクリックします。すると、この画像ですね?ということでフリーダウンロードというボタンをクリックします。「名前を付けて保存」が出てきますので保存します。
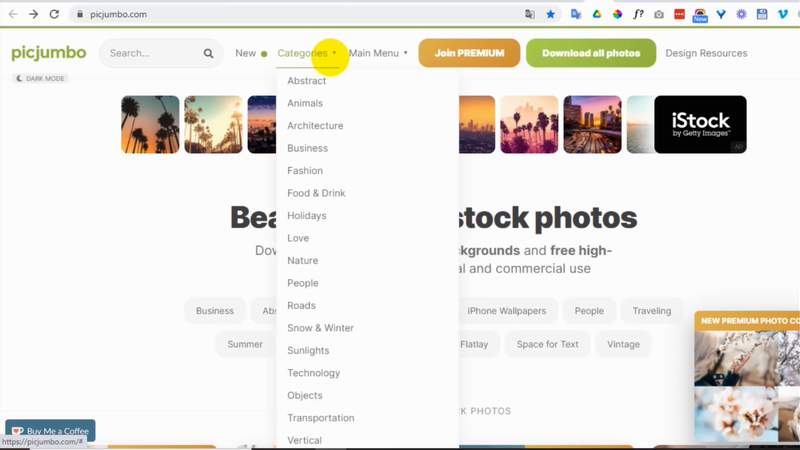
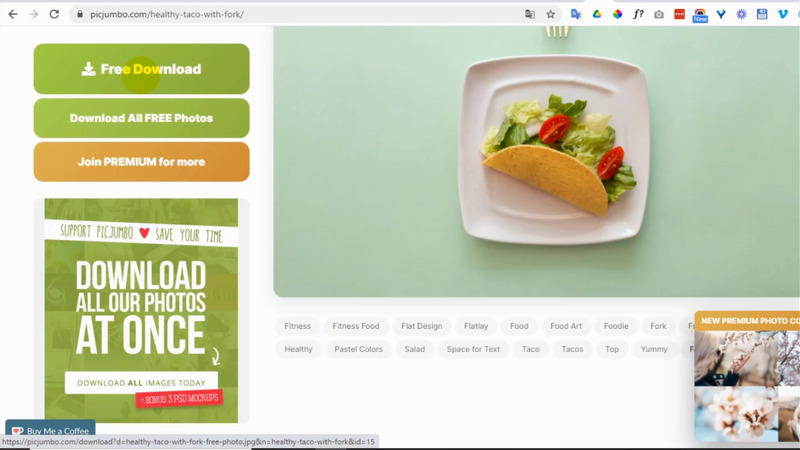
関連キーワードやタグを使うと似た画像を探すことができる
タブを切り替えると元の画像がありますね。ここにどんなキーワードでこの画像が登録されているかが書いてあります。同じような画像を探したいときに便利です。
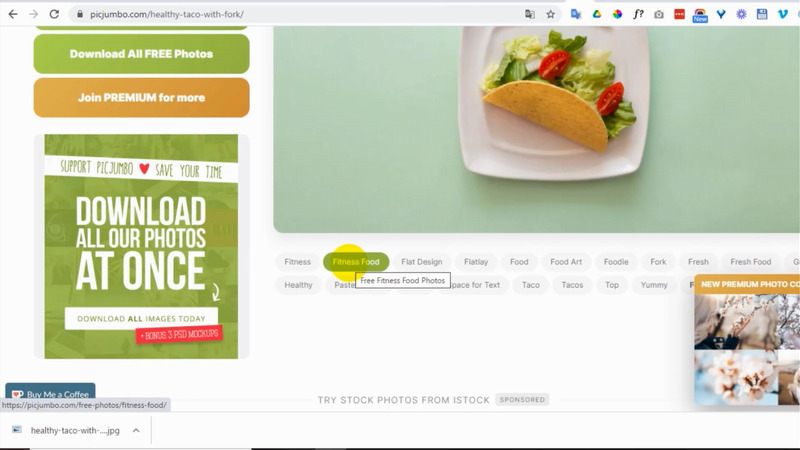
こちらでフィットネスフードで選んでみましょうか。関連のある画像を探すことができます。海外の画像サイトはたいていこんなふうになっています。じゃあ適当に選んでダウンロードしていきます。こんな感じで合計4枚ダウンロードしてください。
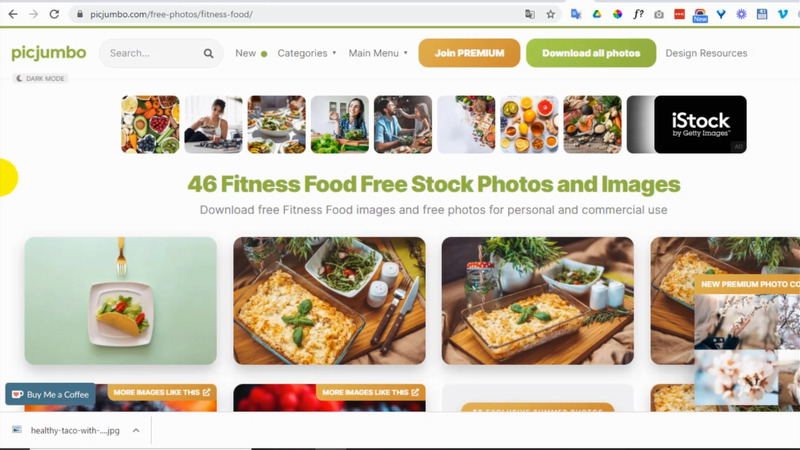
私がPicjumboからダウンロードしたのはこの4枚です。
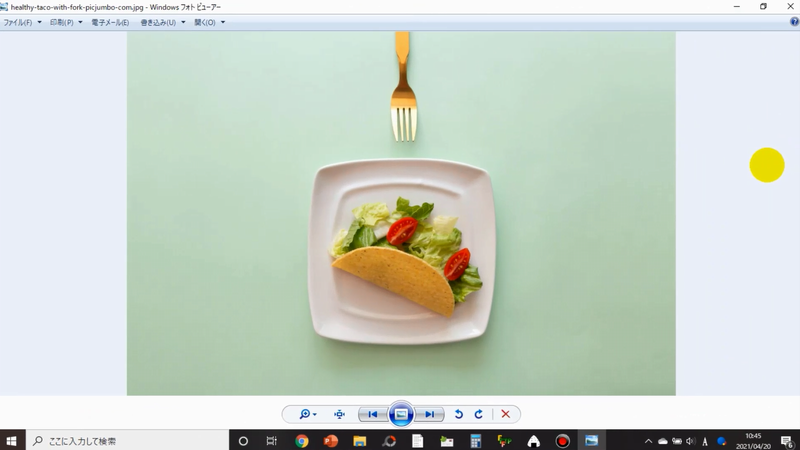
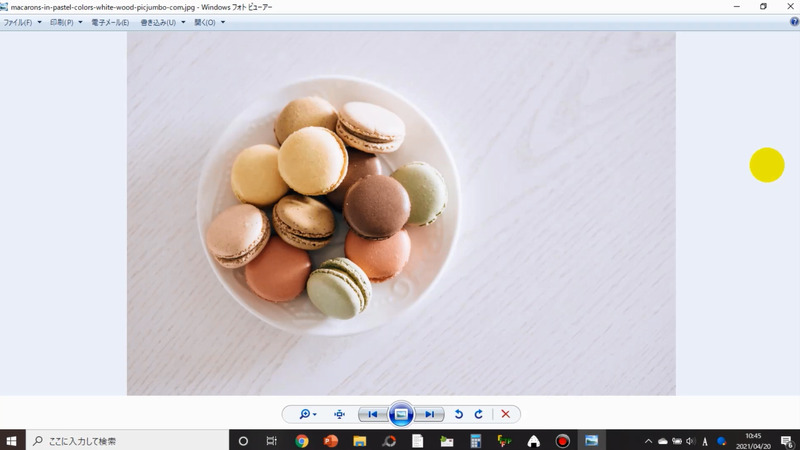
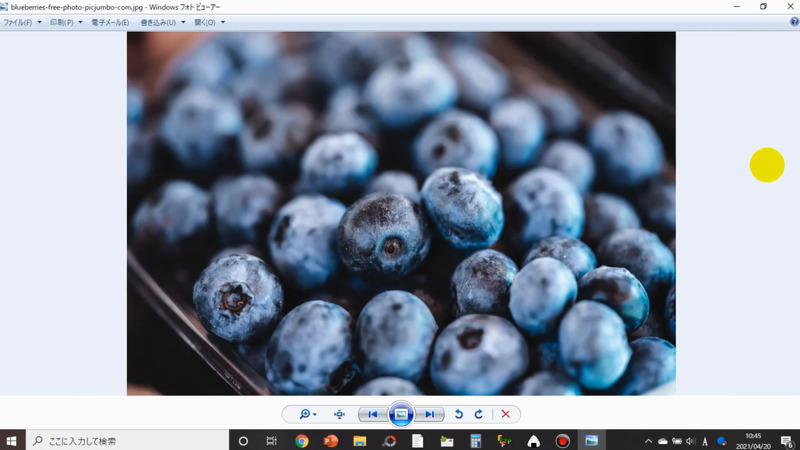
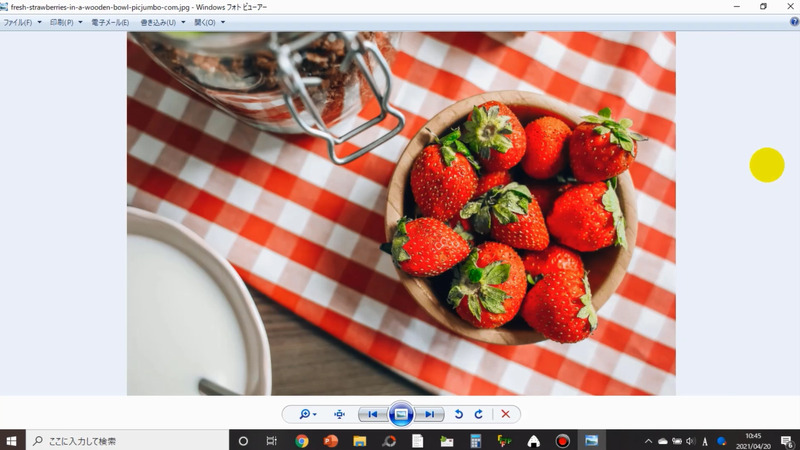
まとめ:英語のストックフォトサイトも慣れれば簡単
もちろん日本のサイトから素材を準備していただいても構いません。でもこの機会に英語圏のサイトも使ってみませんか。英語のサイト!というだけでひるんでしまいがちですが、出てくる単語はほとんどどのサイトも同じです。構成も似ていますので、慣れてしまえばとても便利に使いこなせるようになります。ぜひトライしてみてください。

