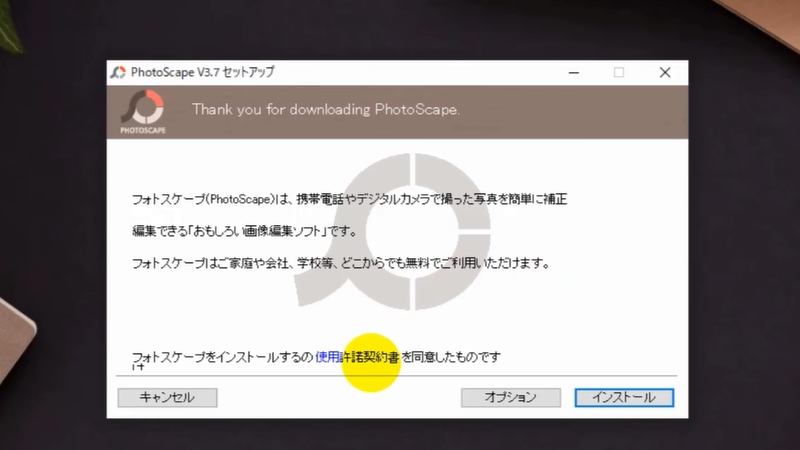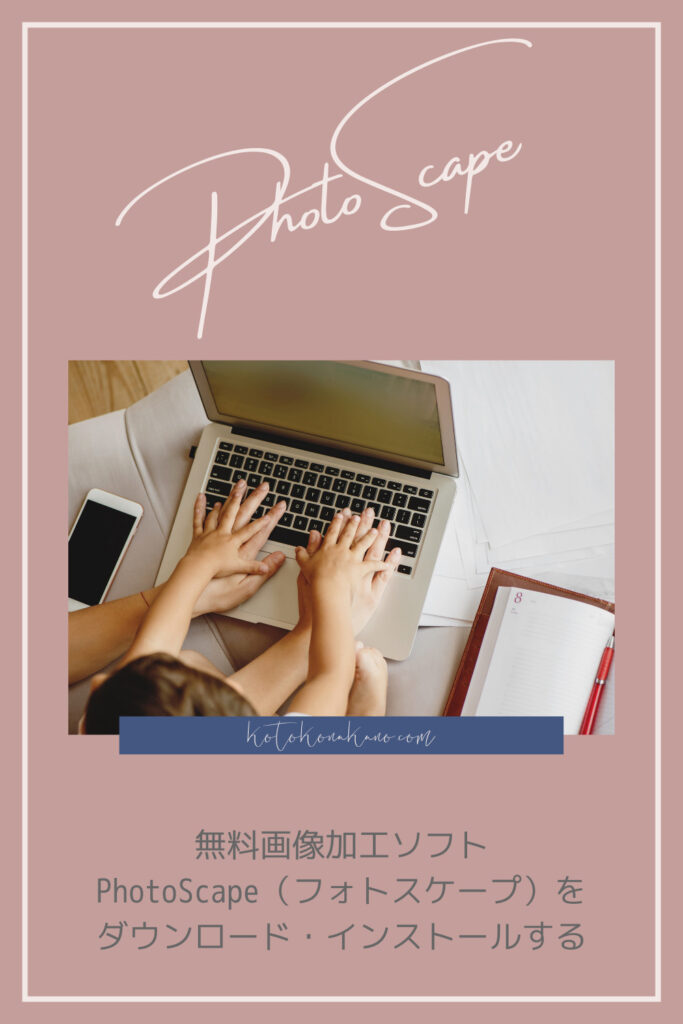今回ご紹介するのは無料画像加工ソフトのフォトスケープです。
まずフォトスケープとは何かというのをWebで見てみましょう。
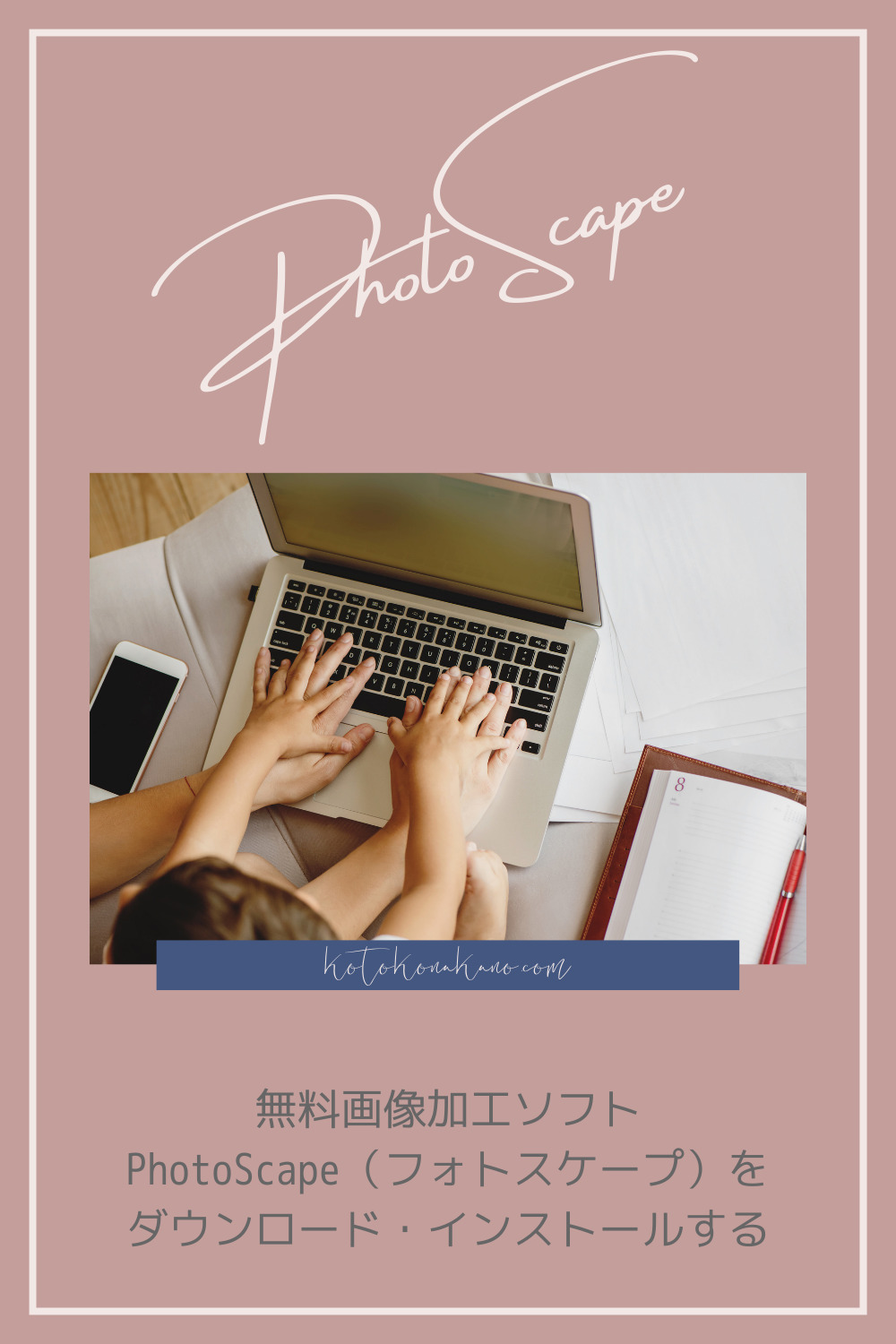
フォトスケープ概要
こちらがfreesoft100というサイトの中のフォトスケープの説明画面です。画像管理から複数のデジカメ写真などを組み合わせた編集までできる画像編集ソフト。ここではWindowsを前提にお話ししていますがMac版もあります。多少インターフェイスが違いますが出来ることはほとんど同じです。
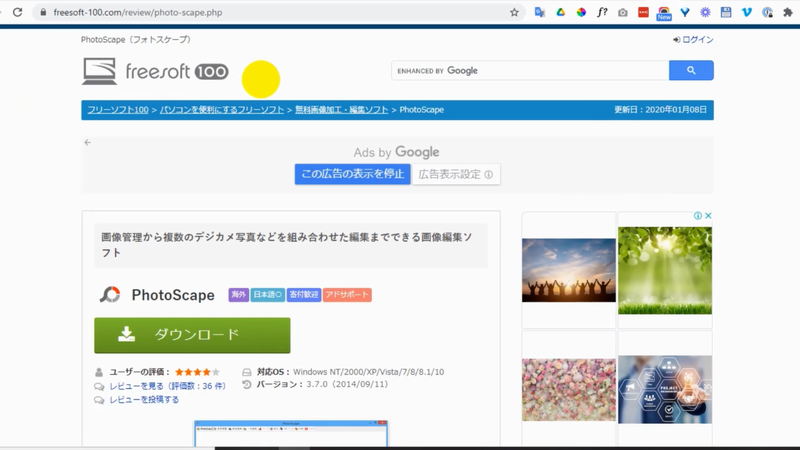
フォトスケープでできる画像編集
リサイズ、画像のサイズの変更、それからコントラスト・シャープ・フィルターなどの補正。他にもいろいろできることがあって、モザイクをかけたいとか吹き出しを付けたい、テキストを入れたい、つまり文字を入れたい、トリミングというのは切り取り。というように多彩な画像編集機能を備えています。
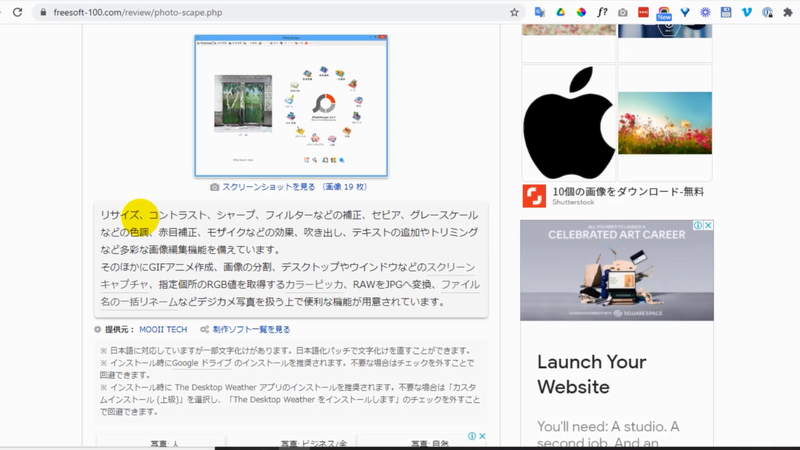
ということで他にもいろんなことができるんですけれども、基本的にはこの上の3行ぐらいをこのコースで扱っていきます。
フォトスケープで使うのは「画像編集」と「結合」
実際にフォトスケープを起動した画面がこんな感じです。ここにメニューが色々あります。今回使うのはこの「画像編集」という部分とその後「結合」というのを使います。複数の画像を合成するときに使う機能です。
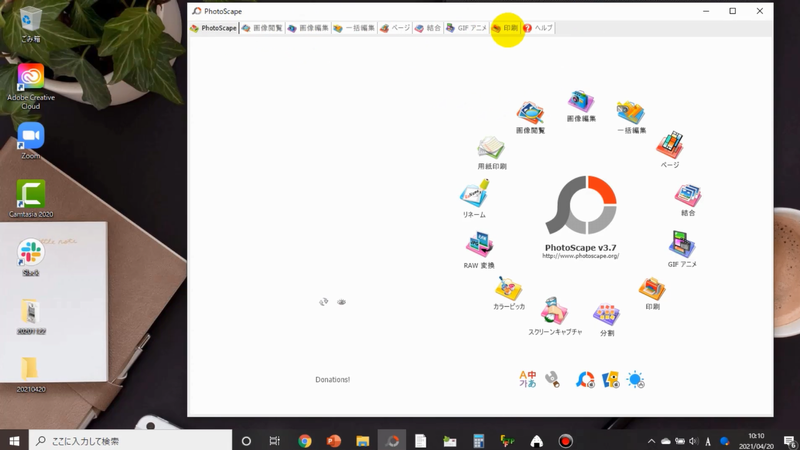
画像編集をクリックするとこのような画面が開きます。
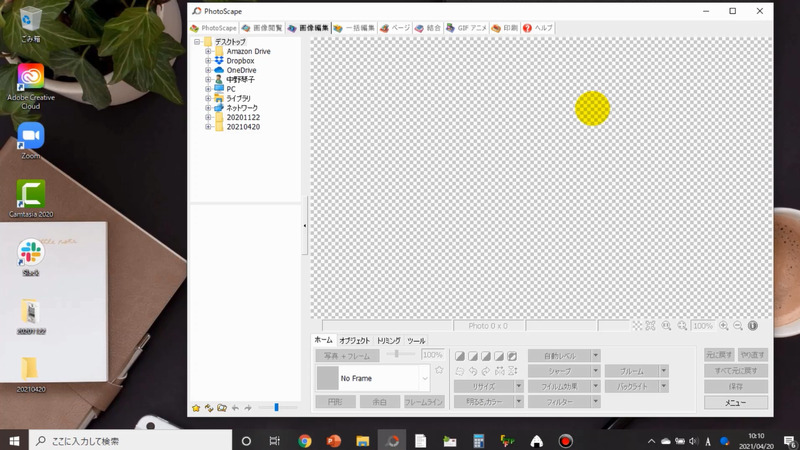
フォトスケープをダウンロードする
では続けてやっていきましょう。フォトスケープをダウンロードします。
先ほどのフリーソフト100のフォトスケープのページからダウンロードボタンをクリックします。そうしますとここから直接ダウンロードするのではなくて、外部サイトからダウンロードできます。
どこからダウンロードしてもいいですが、ベクターというところが信頼性が高いかなと私は思いますのでベクターを選びます。するとベクターのフォトスケープのサイトに飛びます。ここでもいろんなコメントとか見ることができますね。
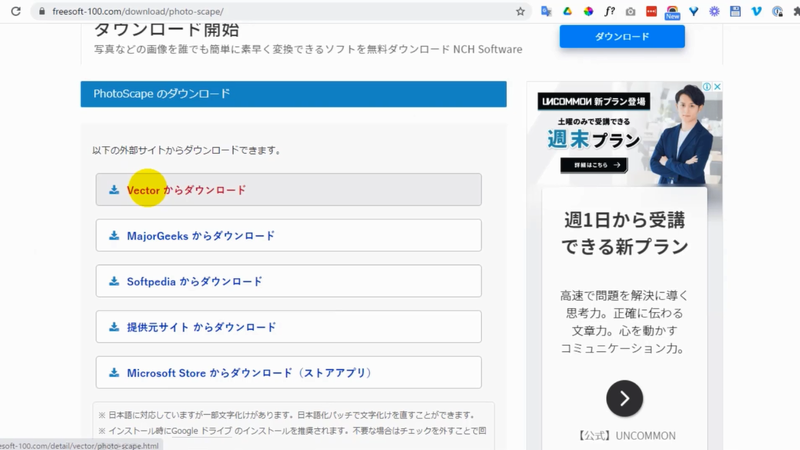
ダウンロードサイトでは広告に注意する
注意してください、ここに広告があります。これをダウンロードするとsalesforceのコンテンツがダウンロードされます。こういうダウンロードサイトで違うボタンをクリックしないように注意してください。
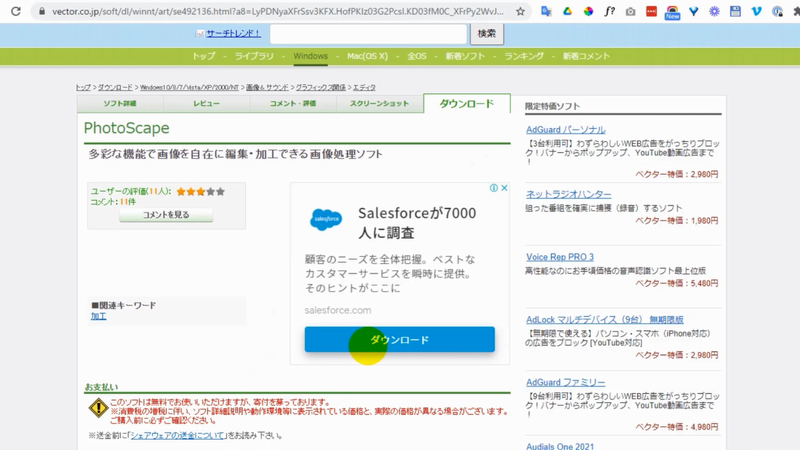
わかりやすい場所に保存する
スクロールしていくと、ファイル名はこうですよー「フォトスケープ3.7」ですよというのが書いてあって、「ダウンロードページへ」をクリックします。
広告が出ますが「閉じる」をクリックします。ダウンロードさせてくれるまでにすごい時間かかりますね!
「このソフトを今すぐダウンロード」をクリックします。すると「名前を付けて保存」という画面が出てきます。ご自身の分かりやすい場所に保存してください。私はよくデスクトップに置くのでデスクトップが出てくるんですが、人によっては「ダウンロード」というフォルダーに格納されるかもしれません。
どこにダウンロードしたかが分かるところを選んで「保存」をクリックしてください。そうしますとexeファイル、実行ファイルがダウンロードされます。
フォトスケープをインストールする
ダウンロードしたファイルをセキュリティチェックをする
ではフォトスケープのインストールです。
こちら、「PhotoScape_v3.7.exe」という実行ファイルがダウンロードされているかと思います。ダウンロードしたものは、一応ウイルスチェックをしましょう。
私の場合は「eset」というの使っているんですけれども、セキュリティソフトで検査をしておくと安心です。悪意のあるコードが入っていないかどうかというのを調べておく、それからクリックしてexeファイルを実行するというのが大事です。
特に拡張子が「.exe」となっているものは実行ファイルですので、ダブルクリックした途端にプログラムが走ってしまいます。セキュリティチェックをしてみて、特に問題がなかったということを確認してからインストールされるのをおすすめします。
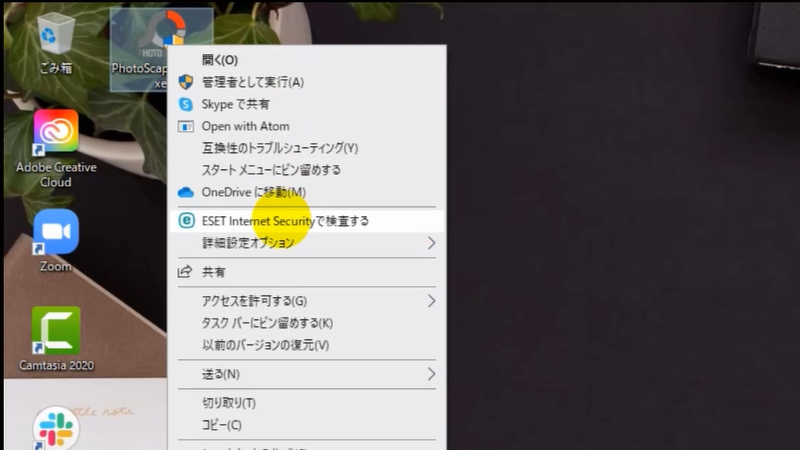
フォトスケープをインストールする
セキュリティチェックをしてからダブルクリックしますとセットアップの画面が出てきます。セットアップだったりインストールだったり言い方は色々ですが、「これをインストールしますか」というのが出てきます。
使用許諾契約書を念のためご覧になってからインストールをクリックして下さい。
私の場合はもうインストールしてしまっているのでここでキャンセルをしますが、「インストール」をクリックしますとインストールの手順が始まります。