このレクチャーではCamtasiaで編集した動画をエクスポートします。
どこにエクスポートするのか、どのサイズでエクスポートするのか、ということを選択します。エクスポートの作業をレンダリングと呼んだりもします。
書き出しにはちょっと時間がかかるので待つということが必要です。
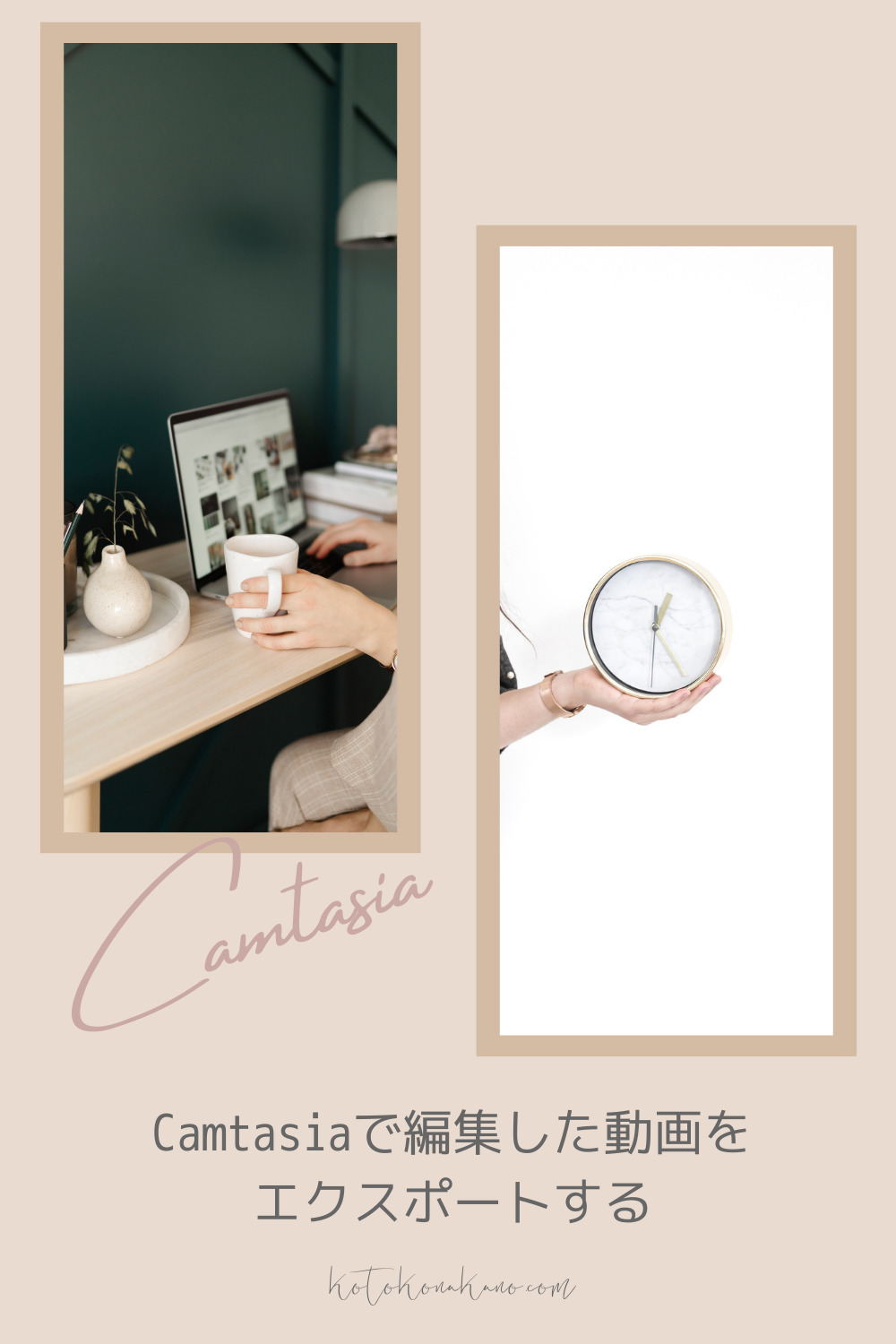
Camtasiaで動画を書き出す手順
これがCamtasiaの画面で、全部編集が終わった状態であるとします。
そのときに、この動画を書き出ししよう、mp4形式で書き出そうと思ったら、「エクスポート」からまず書き出し先を決めます。
ローカルファイルというのはご自身のパソコンの中に保存するということですね。あとはスクリーンキャストドットコムとかいろんな保存先がありますのでお好みに応じて選んでください。今回はローカルファイル、自分のパソコンの中に保存するというのを選択します。
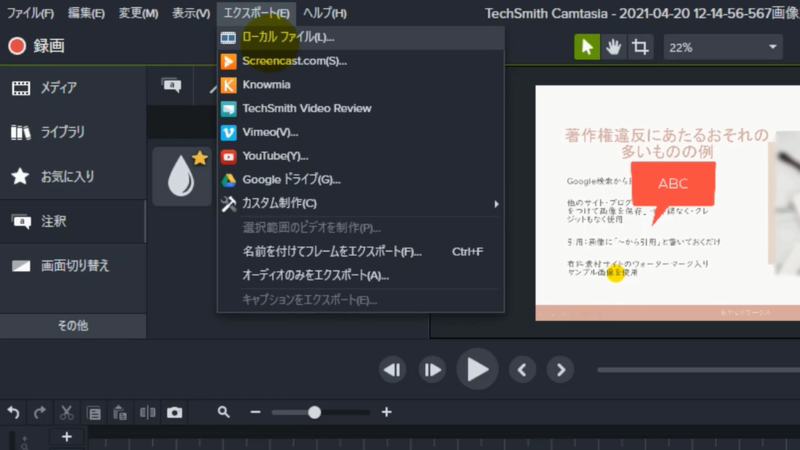
保存先を選択すると、「Camtasia制作ウィザードへようこそ」というウィザードが立ち上がります。ここではどこで共有するかを選ぶこともできますが、今回はローカルに保存します。
そしてMP4だけなのか、スマートプレイヤーも出力するのかということを聞いてきます。私の場合は、オンライン講座をMP4で書き出してUdemyにアップロードしたりTeachableにアップロードしたりします。ですので1080p、最大のサイズでMP4形式だけでいいのでこれを選択して「次へ」をクリックします。
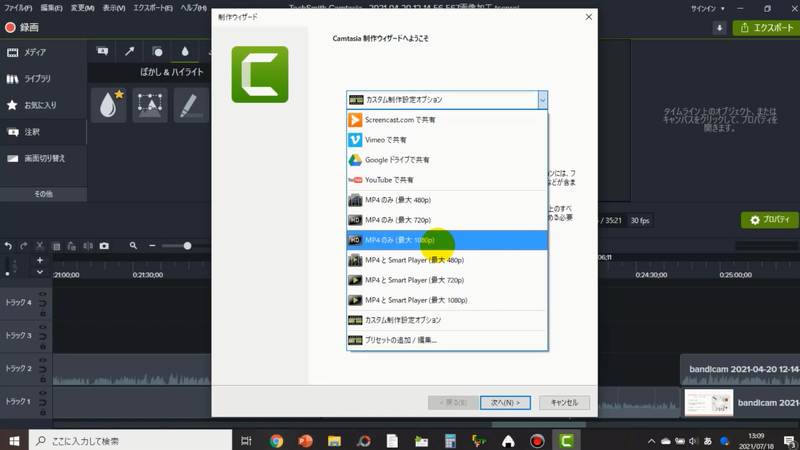
すると、ファイル名はこれでいいですかというのと保存先を聞いてきますので必要に応じて書き換えてください。
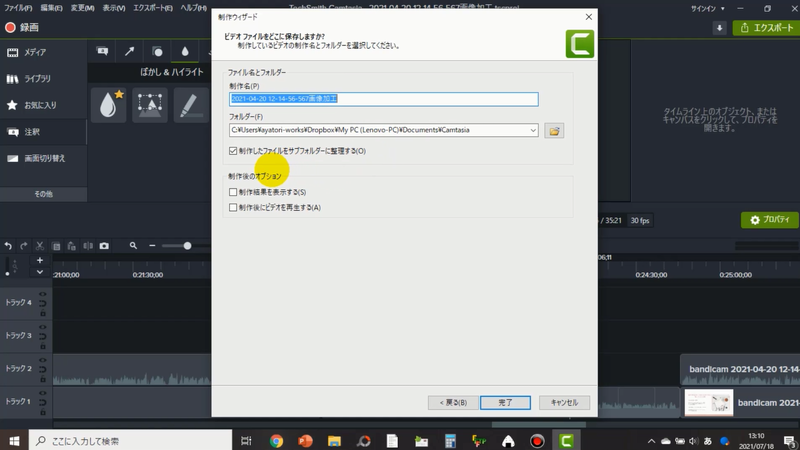
書き出し後のオプションを選択する
そしてあとは制作後のオプションで、もしかするとデフォルトでは「制作後にビデオを再生する」とか「制作結果を表示する」というところにチェックが入ってるかもしれませんが、とくに必要がなければ外しておく方が作業はスムーズかと思います。
これで完了をクリックすると書き出しの作業が始まります。比較的時間がかかりますのでそれが終わるまでは待つということになります。
まとめ:Camtasiaで編集した動画を書き出す方法
- どこにエクスポートするかを指定する
- どのサイズでエクスポートするかを指定する
- 時間がかかるのでちょっと待つ

