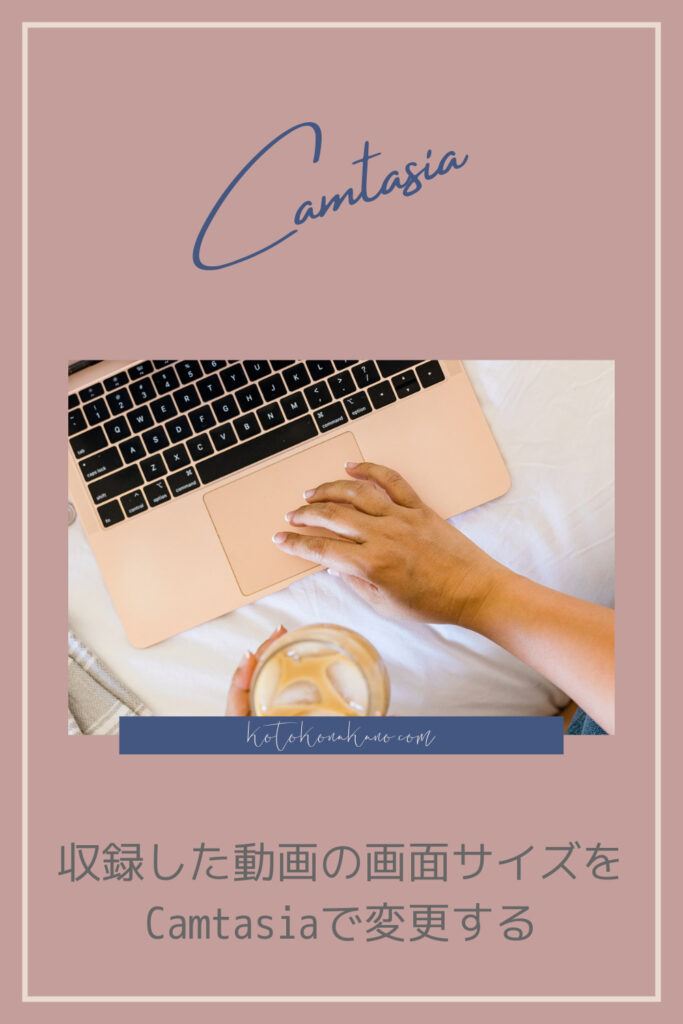このレクチャーではCamtasiaで収録した動画の画面サイズを変更するという機能をご紹介します。
録画をするときは全画面で録画するといいですよとオススメをしました。
ただそうやって全画面で録画をすると、不要なものが映り込んでしまうことがあります。それを画面サイズを変更することで対応する方法があります。
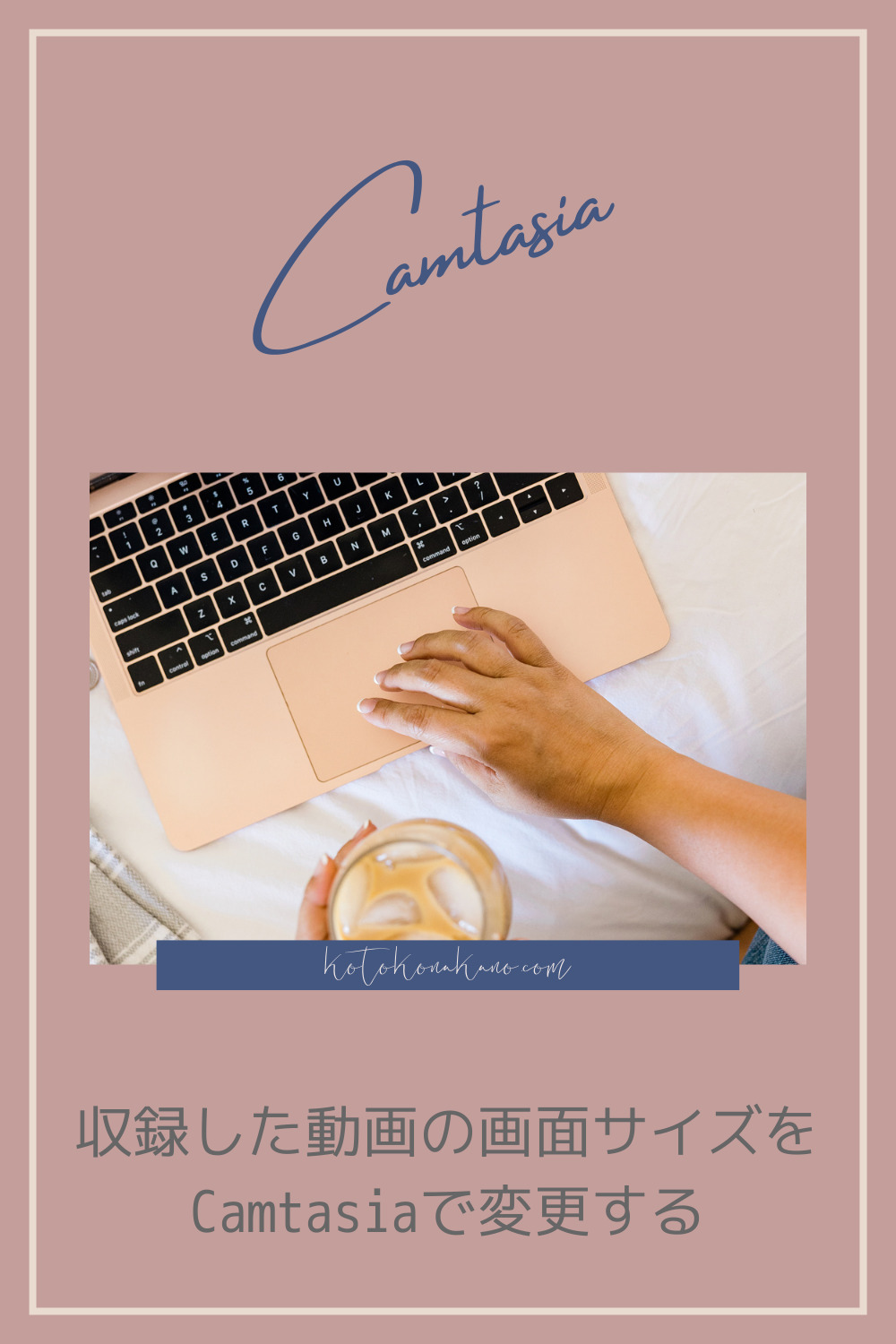
- 全画面表示で収録した動画の表示範囲を変更したいシチュエーションとは
- 全画面表示で収録した動画の表示範囲を変更する方法
- ズームとパンで画面サイズを調整したときのデメリット
- 画面サイズを変えながら画面切り替え(トランジション)を入れる方法
- まとめ:ズームとパンで画面サイズを調整するポイント
全画面表示で収録した動画の表示範囲を変更したいシチュエーションとは
この画面では何を隠したいかというと、私はたいていの場合スライドとあとは操作画面とかブラウザとかの切り替えで動画を作っているんですね。スライド・操作画面・ブラウザ表示の3種でオンライン講座を作っています。
そうなるとどうするかというと、このスライドの場合は全画面表示でいいんです。100%でちょうどいいです。
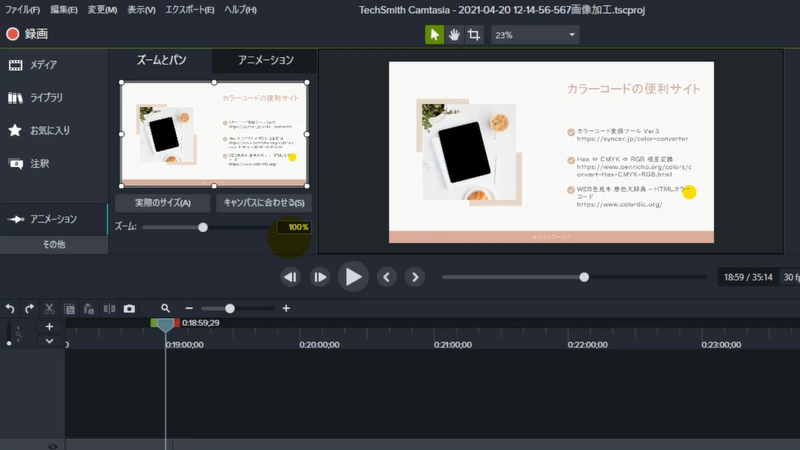
余談ですが、Powerpointでこの表示のままオンライン講座を収録する方がいらっしゃいますが、この左のガイドは見える必要ないんですよね。
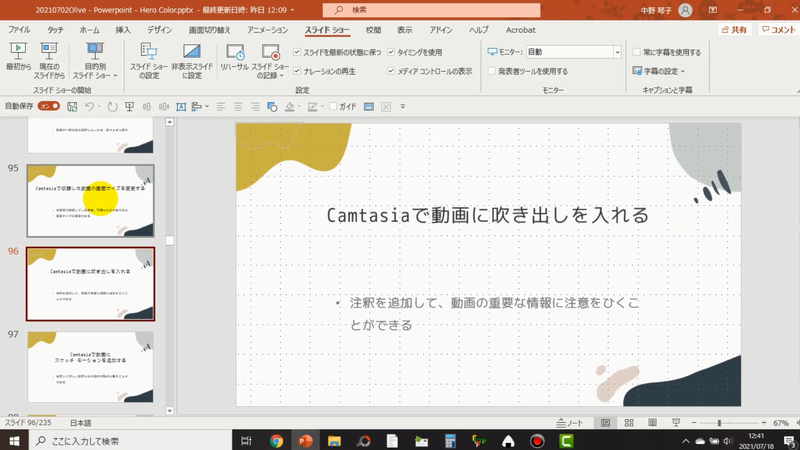
なので「スライドショー」から「現在のスライド」ということでこういうふうに全画面表示にして収録する方が見栄えがいいです。左のバーが見えていると気になるし、メインのスライドも見なきゃいけないし、ということで受講生の注意がそがれてしまいます。だからPowerPointをお使いの方は必ずこのスライドショーの機能で全画面表示にして収録して頂きたいんですね。
ただ、そうするとスライドは100%表示でいいんだけれども、ブラウザの表示になったときにいろんないらないものが見えてしまいます。
何を見せたくないかというと右下の収録の日時、windowsの場合タスクバーのところに収録の時間とかいろんなアイコン、それからブラウザの上には他に開いているタブとかが見えていますよね。
こういった無関係なものは見えない方がいいと思うんです。受講生に見せる必要がないですよね。
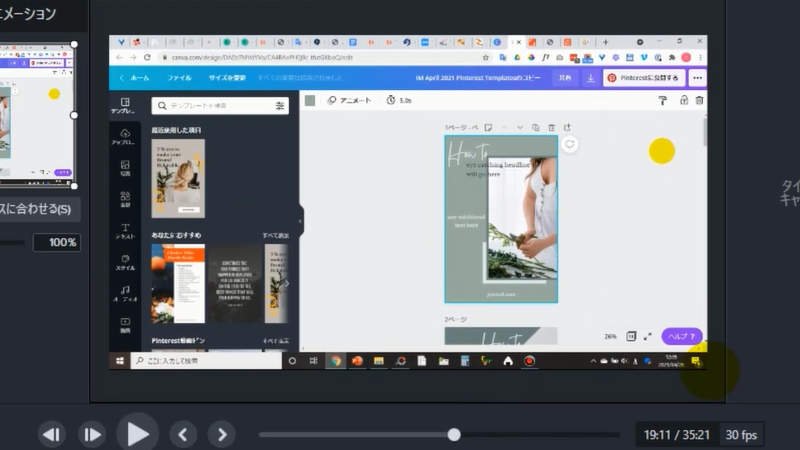
全画面表示で収録した動画の表示範囲を変更する方法
じゃあそのときにどうするか。
スライドからまさに表示をブラウザに切り替えようとしているところで、アニメーション機能を使って画面サイズを合わせてしまいます。このズームとパンのところで。
見てください、ハンドルを持って行きます。サイズはブラウザに入ってからじゃないとわからないので、ブラウザ表示になった直後ぐらい、しゃべり始める前がいいです。
ここで下が要らないよねという範囲を右画面のプレビューで確認しながら調整してください。上のタブも要らないよねっていうのをハンドルして見えないようにします。そうすると画面全部は映らなくなるんですね。
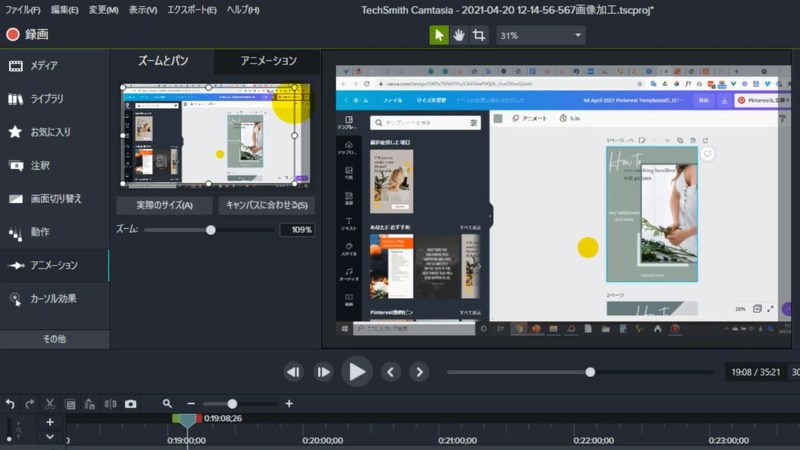
ズームとパンで画面サイズを調整したときのデメリット
この欠点は左を見せるのか右を見せるのか、その時によって優先する方向は違います。
例えばこの場合は、この後HEXコードの説明を左上でやっているので、左側が見えるように右から攻めました。
そうじゃなく、右の端、例えばこの場合だと「Pinterestに公開する」というボタンがあるのでこうですよというのを見せたい場合は右にずらすといいです。そのときは左があまり要らないので、Pinterestのボタンがちゃんと見えるように右に寄せます。
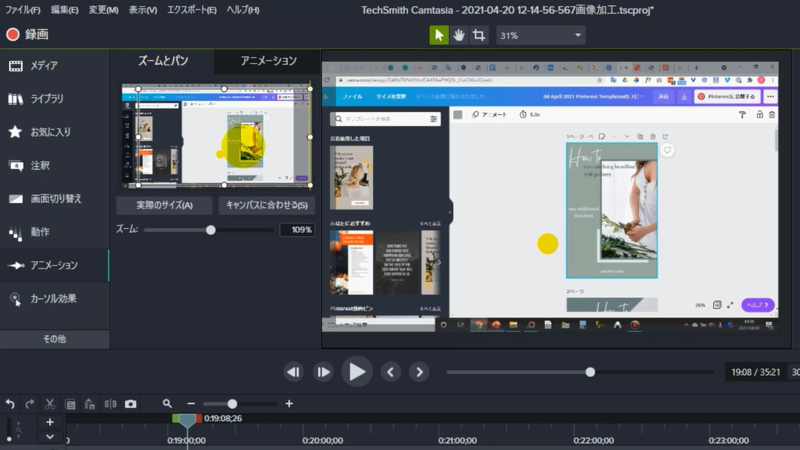
こういうことがここの左のズームとパンの所で調整ができますので、見えて構わない部分まで狭めるというふうにします。
画面サイズを変えながら画面切り替え(トランジション)を入れる方法
それから、画面切り替えを入れますよね。
私の場合はスライドの表示とブラウザの表示のところで画面切り替えを入れるので、動画を分割します、という説明を前のレクチャーでしました。
ところがこのアニメーションのところで分割してしまうとあまりうまくいかないことがあります。縦横比が変わってしまうことがあります。
ですので、分割したいところのちょっと手前でサイズを変えておいて、喋り出すところで分割する。そうすると分割した後も「そうですね、はい例えばですね」というふうに見えないところのサイズは変わらないまま、縦横比も変にならないまま、映して行くことができます。

まとめ:ズームとパンで画面サイズを調整するポイント
ですのでおすすめは、ちょっとややこしい話になりますが、
- サイズの変更はズームとパンで行う
- できればしゃべり出すちょっと手前、分割したいところのちょっと手前でサイズをもう変更してしまっておく
というのが手順になります。この辺はやってみないと分からないと思いますので、実際にご自身でお試しになってみてください。