このレクチャーではCamtasiaで動画の不要な部分をカットする、リップル削除という機能をご案内します。

Camtasiaでリップル削除を使う場面とは
私が動画の編集、オンライン講座・オンラインコースを作る場合に一番使うのがこの機能です。
なぜかというと私はスクリプト、つまり台本を作らないでレクチャーをアドリブでやっています。そうすると「あー」とか「あの」「えーと」「で」というような言葉がどうしても入ってしまうんですね。
これを意識することで言わないという努力をしてみたんですが、あまり効果がなかったので、言わない努力をやめて編集でカットするということに決めました。
それから不要な「間」というのもどうしても生じてしまいます。ある程度トレーニングすればなくせるのかもしれませんが、それよりも編集でカットしていくんだという前提でどんどんレクチャーを収録していく方が、あなたの知識を必要としている人に渡すのに早いのではないかと思います。だからこそ、このカットするやり方を覚えてください。
Camtasiaにおけるリップル削除のやり方
ではCamtasiaに戻りまして、このファイルで私「あのー」って言ってますかね。ちょっと再生してみますと、ここで出てきましたね、「えー」って言ってます。
実は私はこの波形を見ただけで私ここで「えー」って言ってるというのがわかります。
この「えー」って言ってるところは、動画ごとカットします。
範囲選択します。下が動画部分、上がオーディオ部分なのですが、無音にするには長い「間」なのでここを動画ごとカットします。カットするときは右クリックで「リップル削除」というのを選択してください。
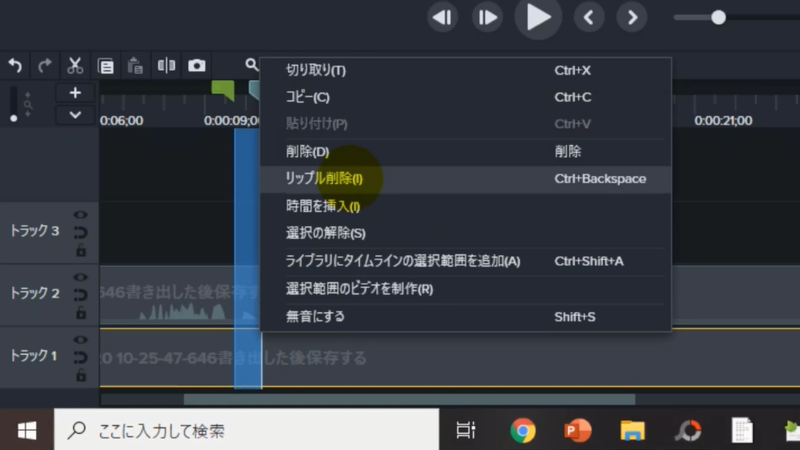
リップル削除をやってみると、ヘッドをちょっとずらすと見えるんですが、カットされてなおステッチがかかっています。ギザギザギザギザって縫ったようなものが見えますね。
これをステッチって言うんですが、ステッチがかかっていると連続した動画として扱うことができます。
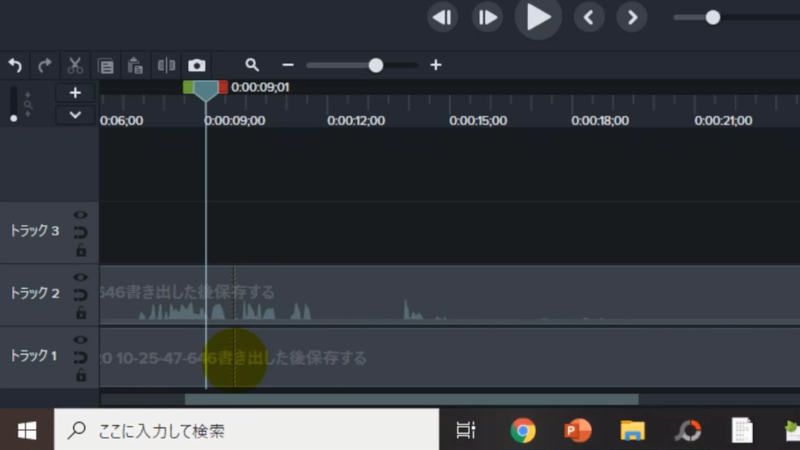
でもそれでもまだ間が大きいなっていう場合がありますよね。ここにこんなに間は要らないなということでしたら、無音であろうがなんであろうが、範囲選択をして右クリックでリップル削除をします。
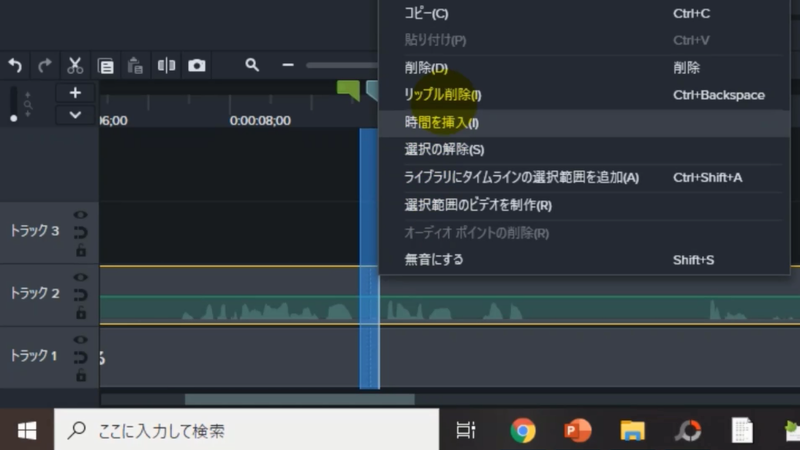
ショートカットキーも便利
あるいは表示されている通り「コントロール+backspace」でショートカットキーで消すこともできます。
範囲選択をして操作を繰り返したりしていると、範囲選択が解除されてしまうことがありますので、そういうときはショートカットキーが便利です。この方がやりやすいかもしれません。
まとめ:不要な部分はリップル削除でカットするから言い間違えても大丈夫
という感じで、間を詰めていくとか、「あのー」とか「えーと」とか要らないものを消していくことができます。すると、聞いていても割とスムーズに流れますよね。
不要な言葉をカットするだけでなく、言い間違えた部分もカットできます。だから言い間違えたら、少し間を置いて(あるいは拍手して目印となる音を作って)から、もう一度言い直す。そして間違えた部分をリップル削除でカットすればいいので気軽に収録できるようになります。
このリップル削除というのもたぶんよく使うことになると思います。カット編集の一つとして、このやり方を「あ、そういえばリップル削除だったな」というふうに覚えておいてください。

