このレクチャーではCamtasiaで音声をフェードイン・フェードアウトする方法をご紹介します。
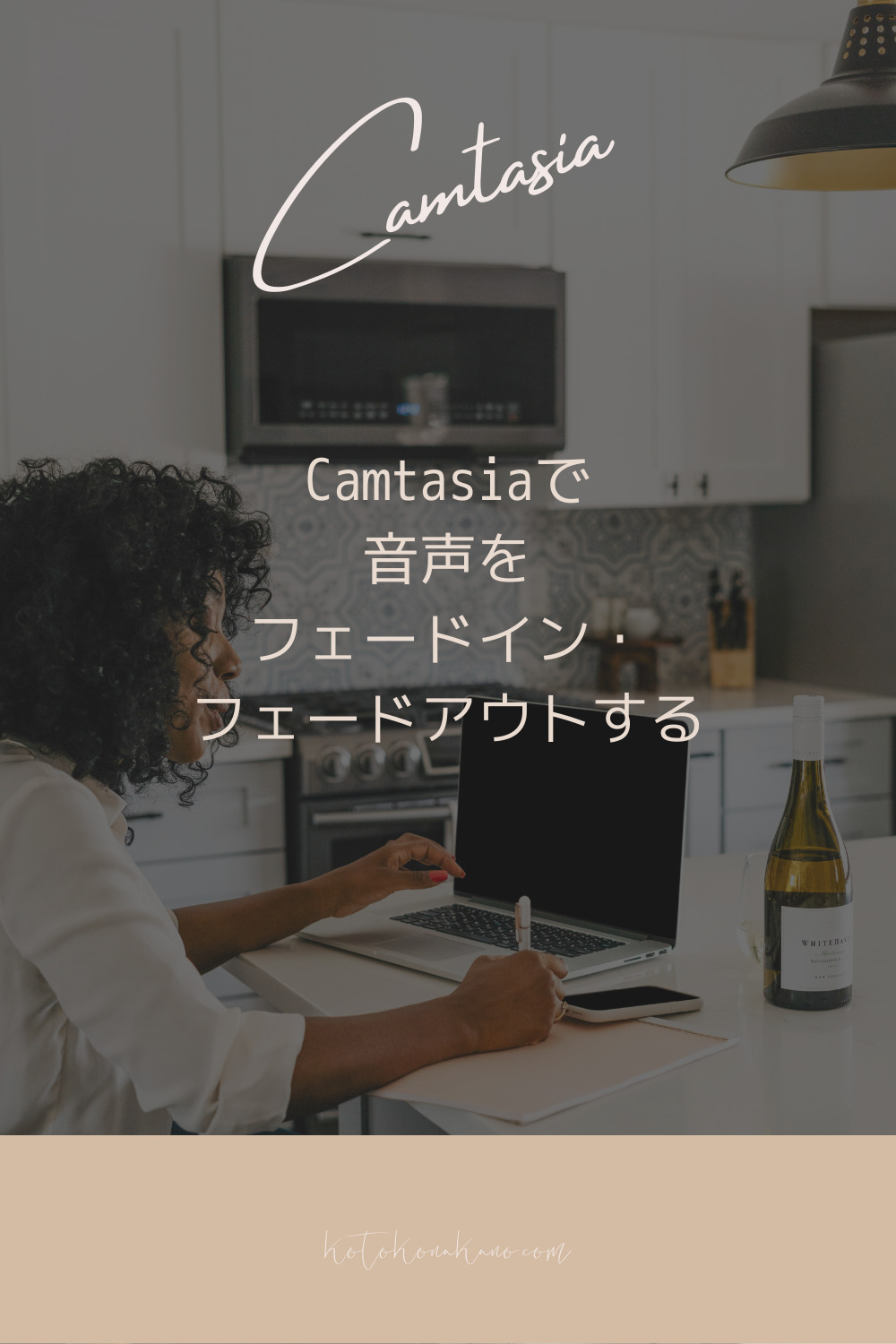
- オンライン講座の動画で音声のフェードイン・フェードアウトを使う箇所
- Camtasiaで講義動画にBGMを入れてみよう
- Camtasiaでフェードイン・フェードアウトをかけるときに注意すること
- Camtasiaでフェードアウトをかけるときはお尻を合わせる
- まとめ:Camtasiaでフェードイン・フェードアウトを使うときの注意
オンライン講座の動画で音声のフェードイン・フェードアウトを使う箇所
音声のフェードインとフェードアウトなんですが、オンライン講座を作る場合、自分のしゃべりをフェードイン・フェードアウトすることは基本的にありませんよね。全部聞いていただきたいので。
じゃあ何に使うかというと、代表的なのはBGMを入れる場合です。
イントロとアウトロだけつけるという場合もあるし、全部にBGMを入れたいという場合もあるかもしれません。
いずれの場合も、始まりの音が大きいと、聴いている人がびっくりしてしまいますので、フェードインさせて、終わりはフェードアウトさせるというのが良いかと思います。
Camtasiaで講義動画にBGMを入れてみよう
ではこの動画にBGM用のオーディオを入れたいと思います。
これがレクチャーの始まりだとして、この音声ファイルを持ってきます。
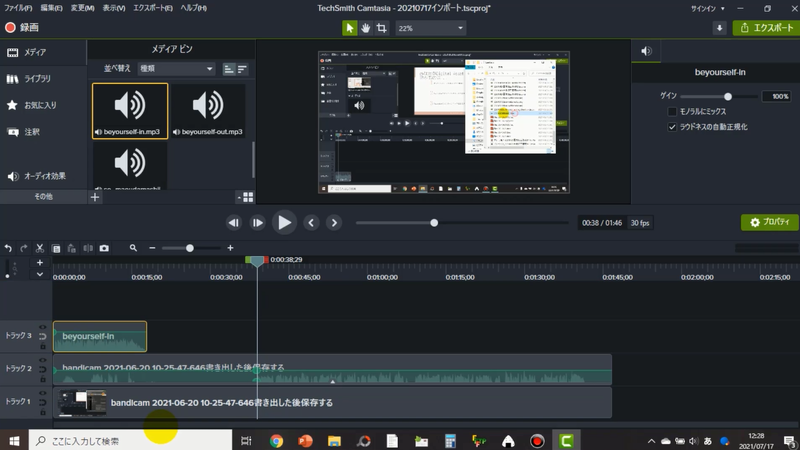
見てわかる通り、BGMの方が音が大きいので全体の音量を下げておきましょう。BGMの音量はかなり小さくていいと思います実際に聞いて確認してくださいね。
このBGMは出だしの音量が低くなってないですよね。なのでどうするかというと実際の音の始まりの部分にヘッドを合わせて、範囲指定をします。
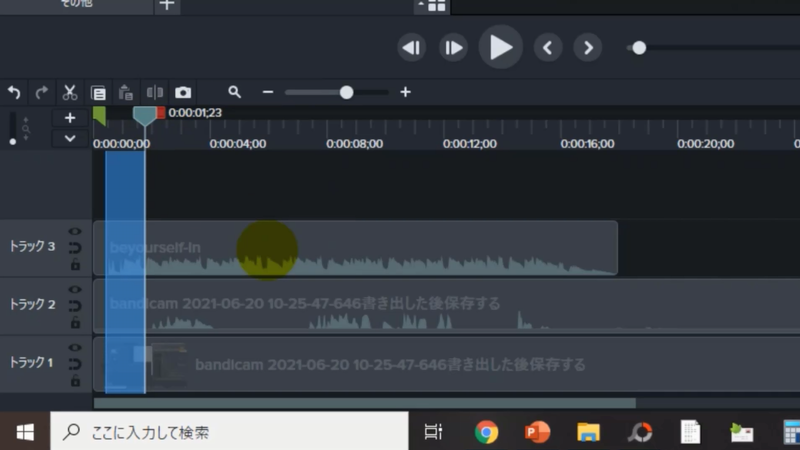
それから「オーディオ効果」から「フェードイン」というのをつかんでドラッグで落としてきます。
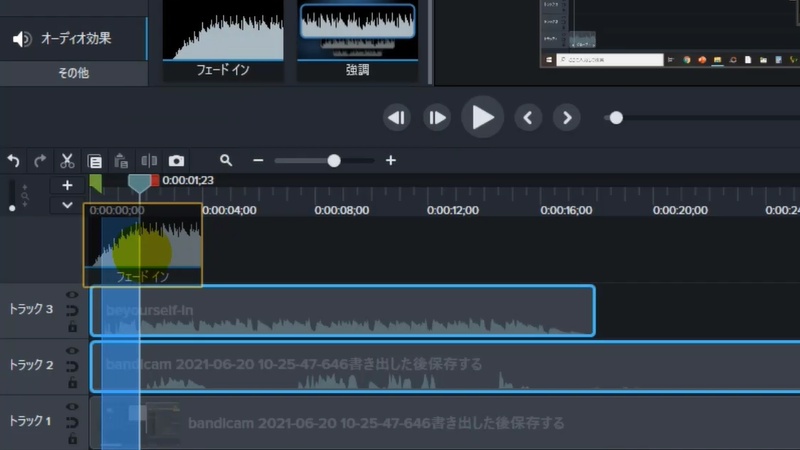
Camtasiaでフェードイン・フェードアウトをかけるときに注意すること
このときに注意したいのは、話している部分にも効果がかからないようにすることです。
今は全部にフェードインがかかってしまいましたね。こうすると自分の講義のしゃべりもフェードインになってしまいます。
どうすればいいかというと、この自分のしゃべりのトラックを鍵マークをクリックしてロックしておきます。鍵をかけておくとそのトラックには効果が反映されなくなります。
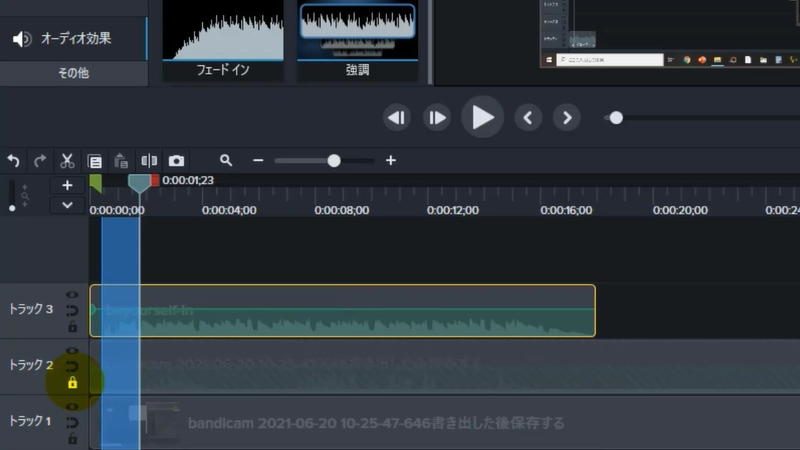
もう1回フェードインをこのBGMのトラックに落としてきます。そうするとBGMにだけフェードインがかかります。自分のしゃべりはそのままで、他の音声トラックに影響を及ぼさないでフェードインをかけたいところだけかけることができましたね。
これは動画ファイルのトラックなのでロックしませんでしたが、他にも音声ファイルがあってBGMや特定のトラックだけにフェードインをかけたい場合は、他の音声ファイル全てにこの鍵マークをかけてロックしてください。そうするとフェードインがかかりません。
Camtasiaでフェードアウトをかけるときはお尻を合わせる
今度はフェードアウトです。終わりのところですね。
フェードアウトのオーディオを持ってきたい場合にメディアから終わりのBGMを持ってきます。
そしてお尻、音の終わりのタイミングが合うようにします。音の終わりがだいたい一緒かなっていうところに合わせます。どんな感じかというのをまず聞いてみましょう。
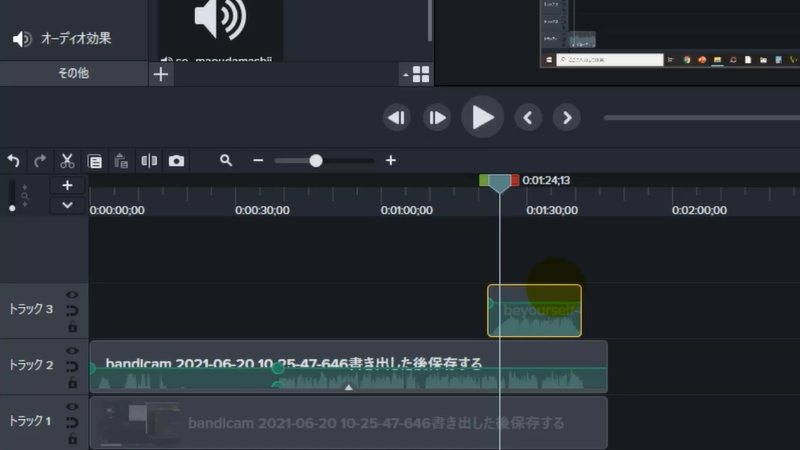
このBGMはもうすでにフェードアウトさせたファイルを用意しているので、フェードアウトがかかっているんですが、例えばもっと手前からフェードアウトをかけたいという場合は元の音声ファイルに一旦鍵をかけます。しゃべりがフェードアウトしないように鍵をかけて、BGMだけに効果がかかるようにします。
そしてフェードアウトしたい範囲を選択して、オーディオ効果からフェードアウトをドラッグしてきます。そうしますとこんなふうに、さっきよりもなだらかにフェードアウトしていきます。
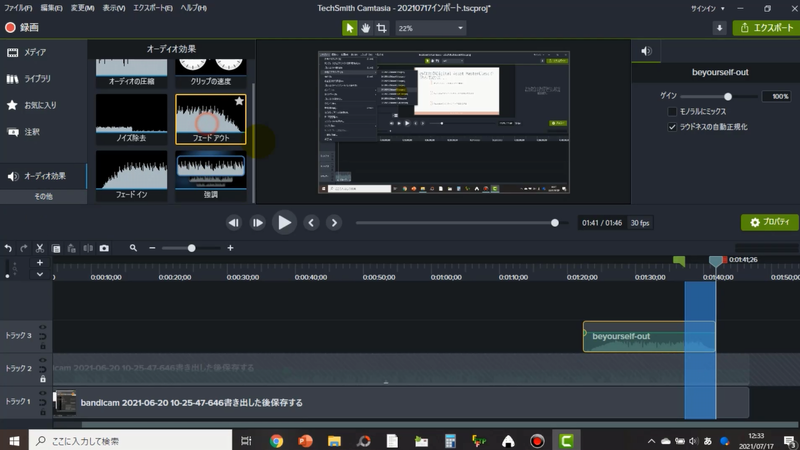
という感じでフェードアウトしたい範囲を選択して、フェードアウトというのをドラッグしてくるということでフェードアウトすることができます。
まとめ:Camtasiaでフェードイン・フェードアウトを使うときの注意
オンライン講座を作る場合、フェードイン・フェードアウトを使うのは主にBGMに対してです。その際、自分の講義にまでフェードイン・フェードアウトがかからないように、該当するトラックには鍵をかけてロックしておくことに注意しましょう。

