それではレクチャー自体のスライドのひな形を作っていきましょう。
前のレクチャーと同じように、タイトル、そして本文のフォントやフォントサイズ、フォントの色を決めて、自分用のひな形を作ります。
ここまでのタイトルスライドと違う点は、レクチャーの内容を打ち込むテキストボックスのサイズや文字の位置も決めておくということです。
ではやっていきましょう。
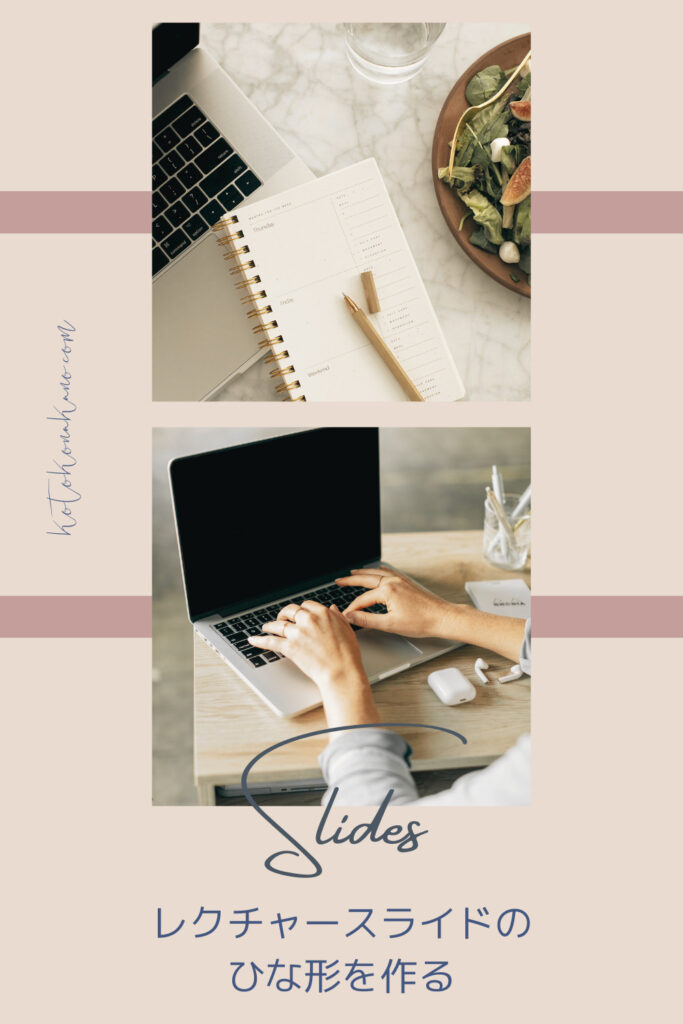
レクチャー本文に使うスライドをテンプレートから選択する
コースタイトルスライド、セクションタイトル、レクチャータイトルまで作りました。そして今度はレクチャー本文のスライドをどれにするかを決めます。
どれだったかを見てみましょう。
1カラムのが使いやすそうだったのでこれをコピーして使います。2カラムでも、3カラムでも場合によって使い分けていただければと思います。コピーしたらレクチャータイトルスライドの下に貼り付けます。
レクチャータイトルスライドにレクチャータイトルを入れているので、このタイトル部分はなくてもいいですが、レクチャータイトルを繰り返して書いておくというのもまたいいかもしれません。
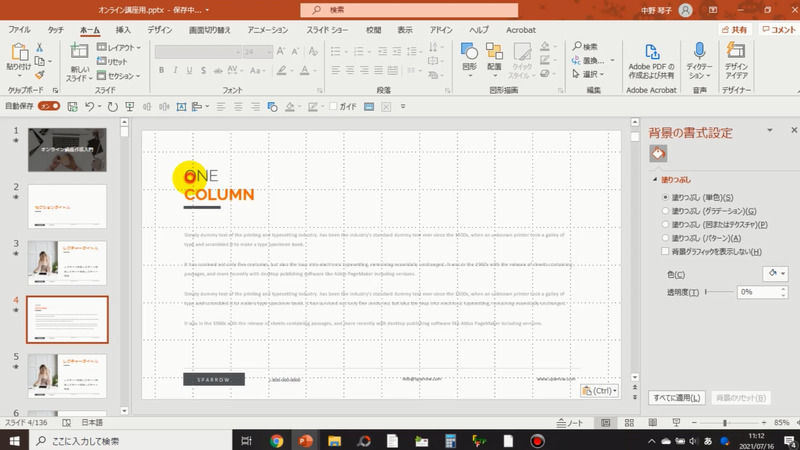
タイトル部分をちょっと下まで持ってきていい感じにします。タイトル部分もフォントを変えておきます。フォント、フォントサイズ、レクチャー本文のフォントサイズに24ポイントを使いたいのでそれよりも大きなもの、36ポイントにしましょうか。位置も合わせます。
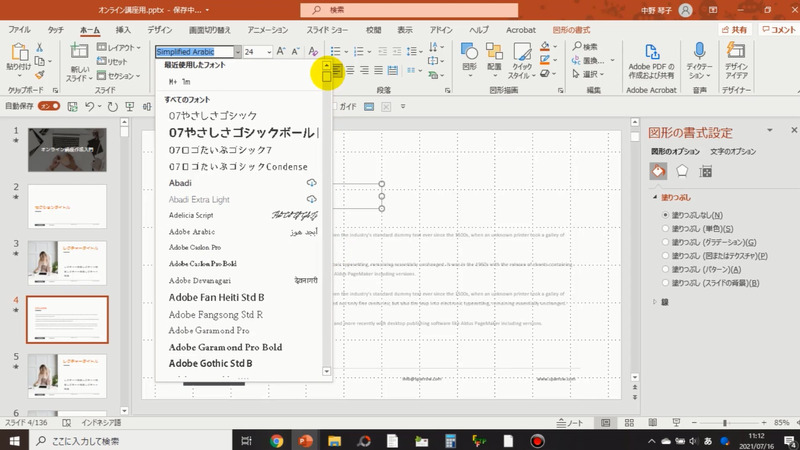
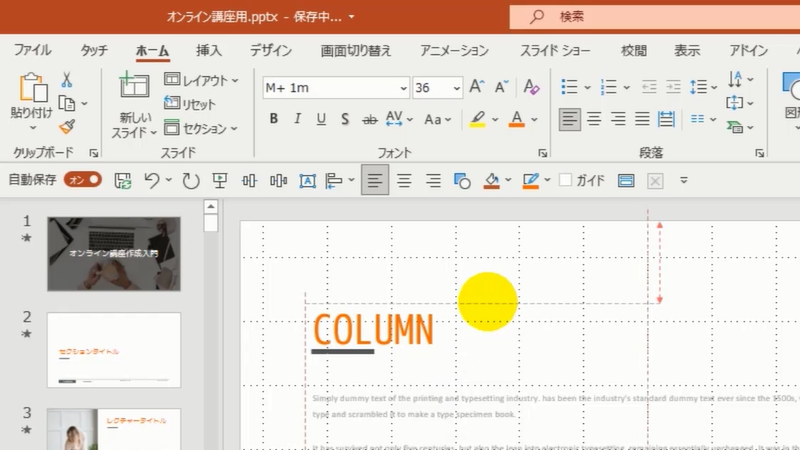
レクチャー本文を入れるテキストボックスを設定する
テキストボックスで設定する項目は下記の3点です。
- フォント
- フォントサイズ
- テキストボックスの設定:文字の寄せ、垂直方向の配置、文字列の方向、自動調整のあるなし
フォントとフォントサイズを設定する
まずフォントを変えます。そしてフォントサイズを24ポイント以上にします。かなりはみ出してしまう場合は文字を少なくして調整しましょう。テキストボックス内におさまる感じにします。
テキストボックスの設定:文字の寄せと垂直方向の配置、文字列の方向
そして、テキストボックスの設定がどうなっているかをチェックしておきます。
今、本文は左寄せになっていますね。あとこれがもしこの部分が出ていなかったら右クリックで「図形の書式設定」を開いてください。すると文字のオプションの所にテキストボックスの設定があります。
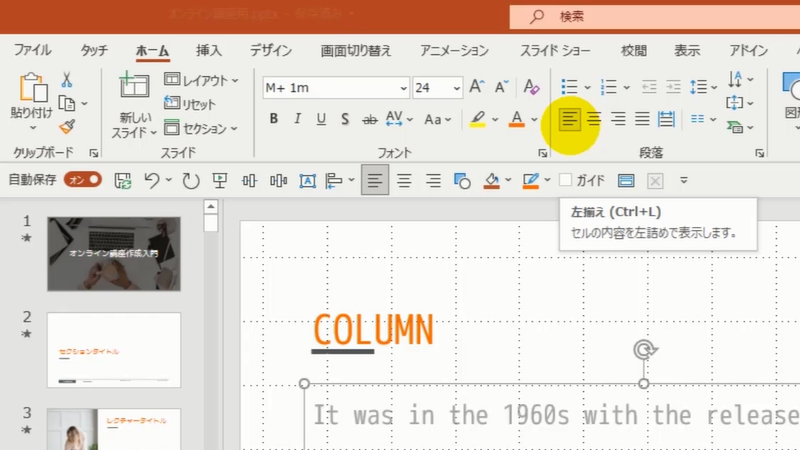
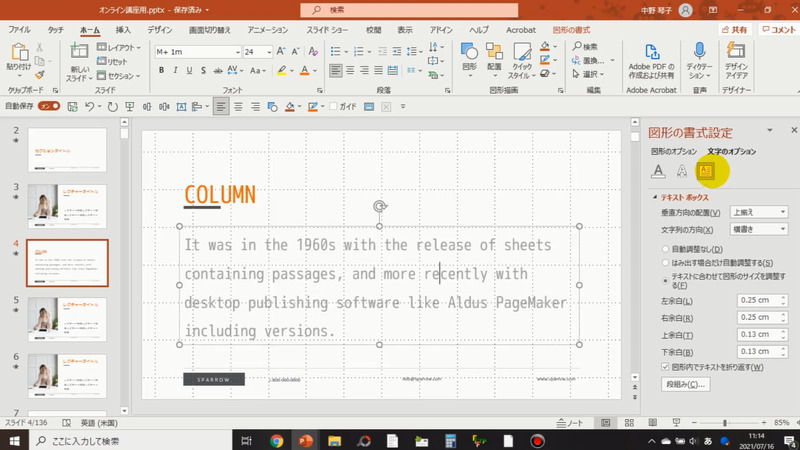
それから、垂直方向の配置をどうするかを選んでおくと楽です。テキストボックス内の上に揃えるのか、上下中央にするのか。おそらくこのどちらかになるかと思うんですが、決めておかれるといいです。
それから文字列の方向は横書きですね。
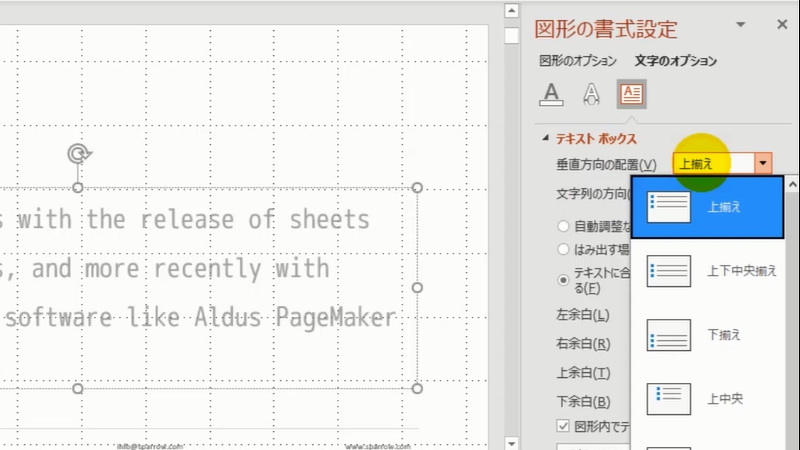
テキストボックスの設定:自動調整をするかどうか
あとは今テキストボックスってデフォルトではテキストに合わせてサイズを調整するようになっています。つまり例えばテキストを一部削除すると、テキストボックスが自然と小さくなるということです。ですが、位置を決めるときにこの機能が邪魔をすることがあります。
例えばこのレクチャータイトルと本文の位置の間隔を決めたのに、例えば上下中央揃えを選んでいて、テキストの量が少ないスライドで自動調整されるとどうなるかと言うと本文が下に下がるんですね。タイトルと本文の間が随分開いてしまいます。つまり文字の量に応じてテキストボックスが変形してしまうということになるので、私は基本的には自動調整なしを選んでおきます。
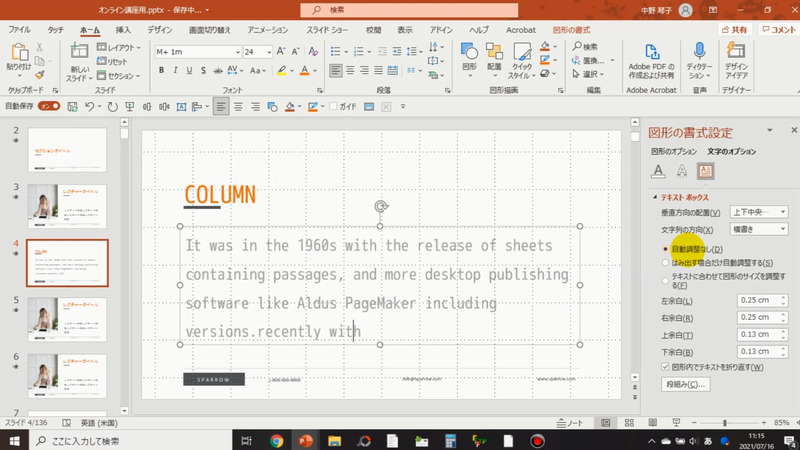
そして大体の場合は上揃えにしておきます。上揃えにしておくと不都合がある場合、例えば書いてあるものが少なかったら上に詰まったような感じになることもありますので、このあたりはお好みで決めていただければと思います。
文字のオプションからテキストボックス選んでいただくと選択することができます。上揃えなのかとか、そして自動調整のあるなし、このあたりを決めておくと本文を打って行くときに楽ができます。
レクチャースライドのひな形ができたらコピーして複製をたくさん作っておく
私の場合はこれでよいのでレクチャースライドのひな形が決まりました。決まったらこのスライドをコピーして一つのレクチャーに対して必ず1枚は使いますから、こうしてレクチャータイトルのスライドの下に入れて行く。
もちろんそのレクチャーの中でスライドが1枚で済むということはないでしょうから複数枚作っておく。不要になれば選択してdeleteキーで削除すればいいので、こういうふうにしておくと後の作業が楽になります。
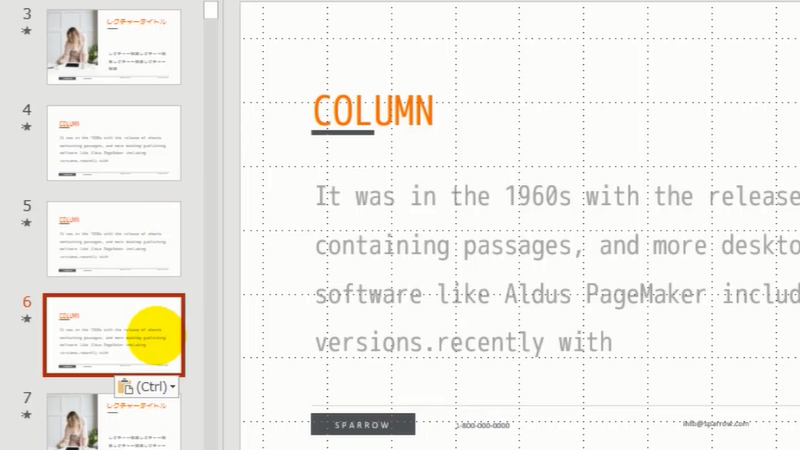
まとめ:レクチャースライドのひな形を作る
レクチャースライドのひな形を作るポイントは、フォントの種類、そしてフォントサイズを決める、それからレクチャー本文に関しては図形の書式設定、文字のオプションテキストボックスから垂直方向の配置を選んでおくこと、それから自動調整のあるなしを決めておくということが重要です。
