このレクチャーでは、Canvaでのスライドテンプレートの選び方をご紹介します。
Canvaの場合は「シンプルなプレゼンテーション」または「ビジネス用のプレゼンテーション」で検索したら割と良いものが出てきます。
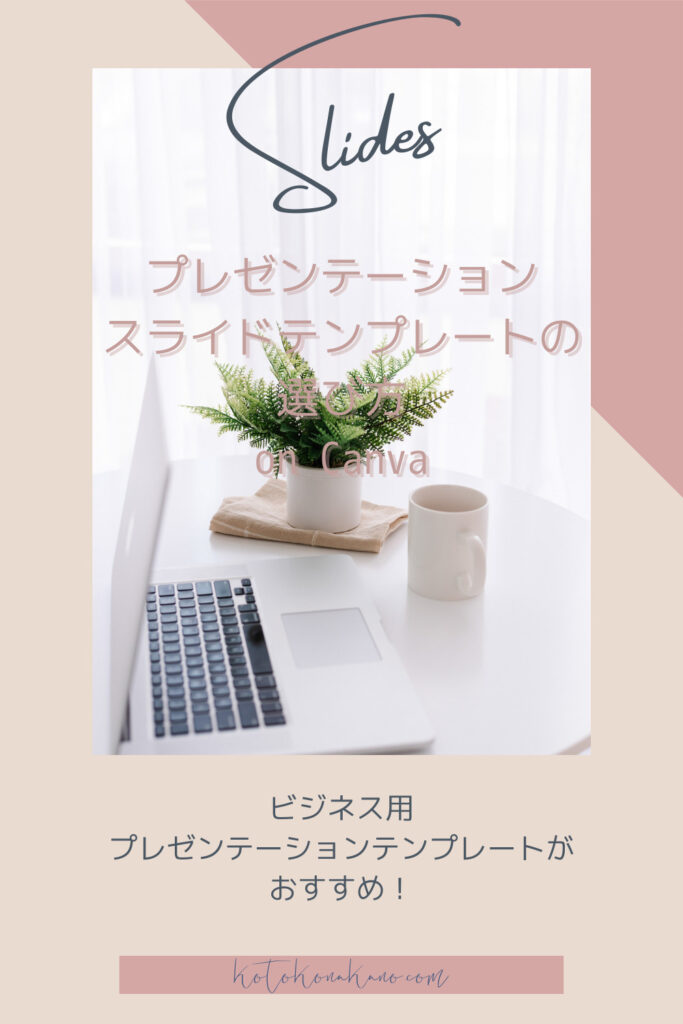
早速見てみましょう。
Canvaのリンクをご用意しました。こちらから入っていただくとCanvaProが30日間無料で使えるので、良かったらお使いください。
私の場合はもうCanvaProを契約しているのでログインした状態でお見せしていきます。
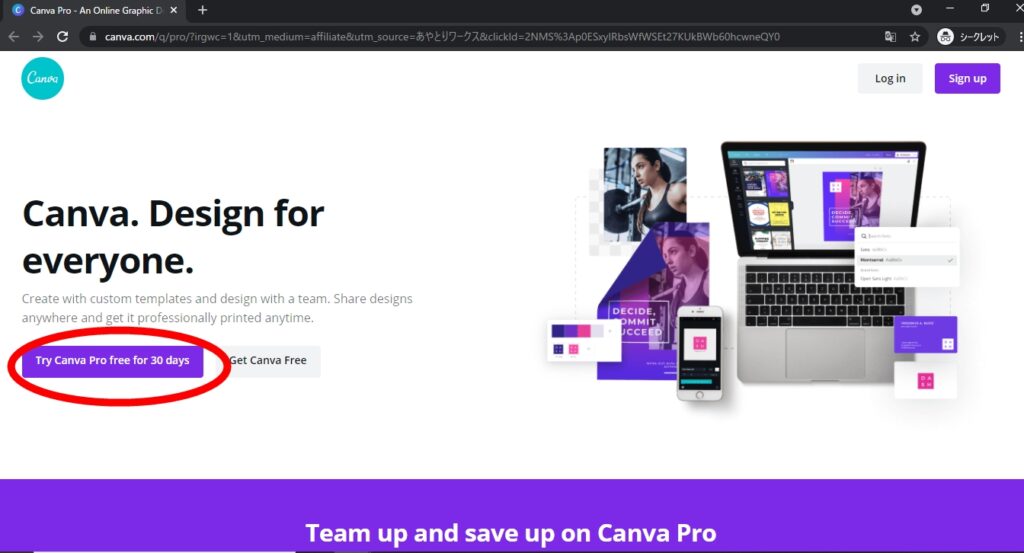
Canvaの「プレゼンテーション」カテゴリから探す
「テンプレート」をクリックすると「プレゼンテーション」というカテゴリがあります。
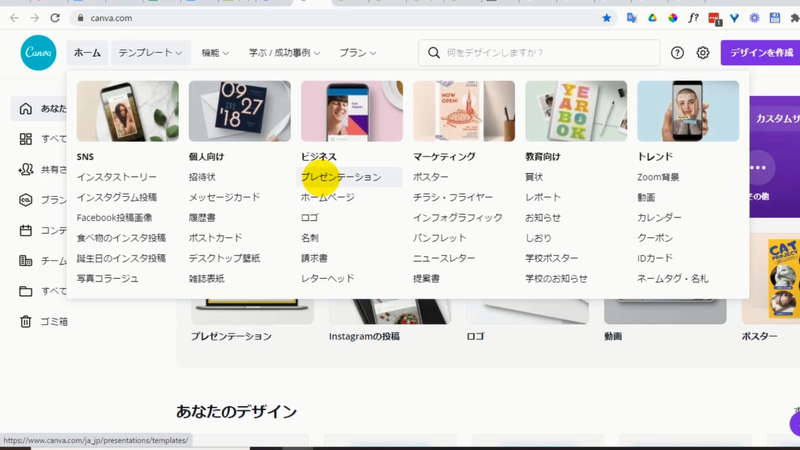
テンプレートからプレゼンテーションを選択します。そうしますとホーム、テンプレート、そして今はプレゼンテーションというところにいますよというパンくずリストが出てきます。
色んなテンプレートが出ているんですね。2,197点のテンプレートがありますよということで様々な種類のものが出ています。
色で絞り込むということも出来ますし、先程お話ししたシンプルなもので絞り込みたかったらこちらをクリックする。そうしますとシンプルなプレゼンテーションっていうのがこの検索窓にも出ていますね。
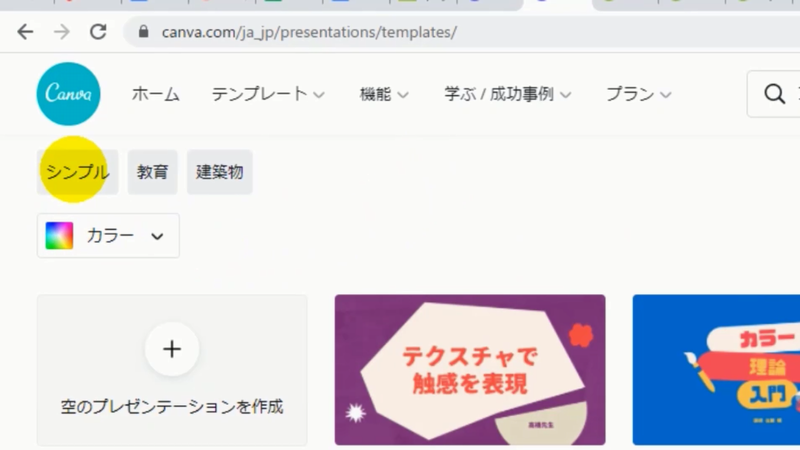
どんな感じかを見るには、タイトルスライドが表示されているところでマウスをオンにしていると、プレビューが自動で表示されます。このテンプレートは30枚あるということで、ざっと見ることができます。
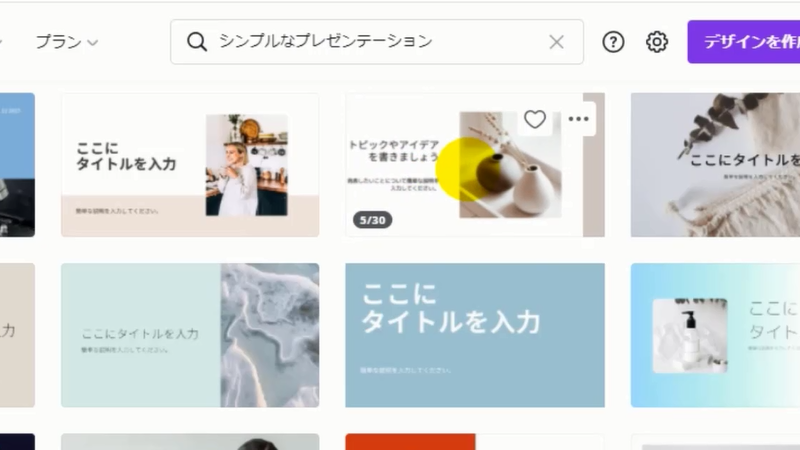
シンプルなプレゼンテーションもあるし、ビジネス用もいろいろ候補が出てきます。
トーキングプレゼンテーション、トーキングっていうのは顔出しですね。
そしてモバイルファーストのプレゼンテーション、Keynote、教会、ヨガ、会社、会議、営業用、新年、製品関係、アニメーション、それからお祝い。クールなプレゼンテーションというのもあるようです。
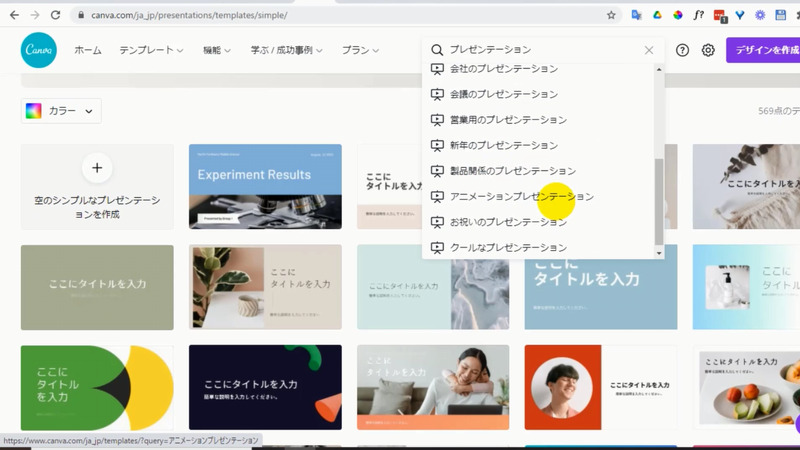
Canvaでビジネス用プレゼンテーションテンプレートを探す
オンライン講座ではクールじゃなくてビジネスにしたいんですよね。
とするとビジネス用のプレゼンテーションを探したいわけです。
一覧には表示されてなかったんですが打ち込むと出てきます。
ビジネス用のプレゼンテーションのテンプレートということでここでなお色で絞り込むということもできますので、あなたが好きな色、使いたい色があればここから選んで絞り込んでもいいかと思います。
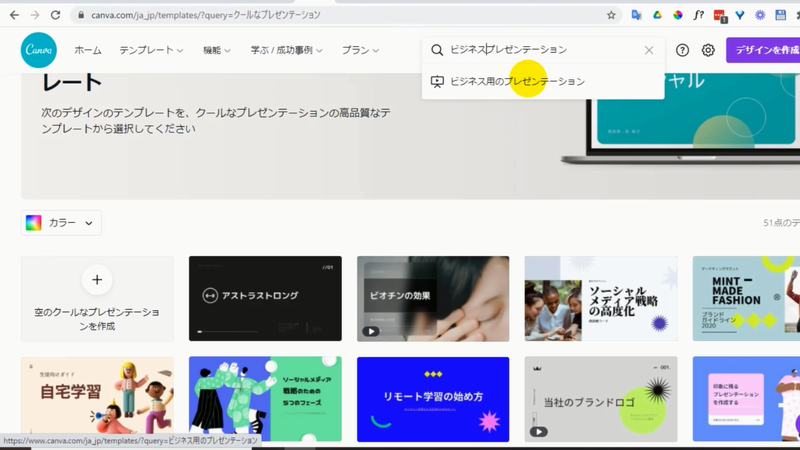
気になったスライドにマウスオンしてだいたいのラインナップを見て選んでいただければと思います。
大体この辺りが使いやすいではないかと思います。
これだと決めた場合にどうするかなんですが、クリックするとプレビューが出てきます。
クリックしていくとそれぞれのスライドが見えるようになってますね。
これがセクションヘッダーと書いてありますが、セクションタイトルに使えるスライドですね。大見出しのタイトルを入れるものに使うことができます。
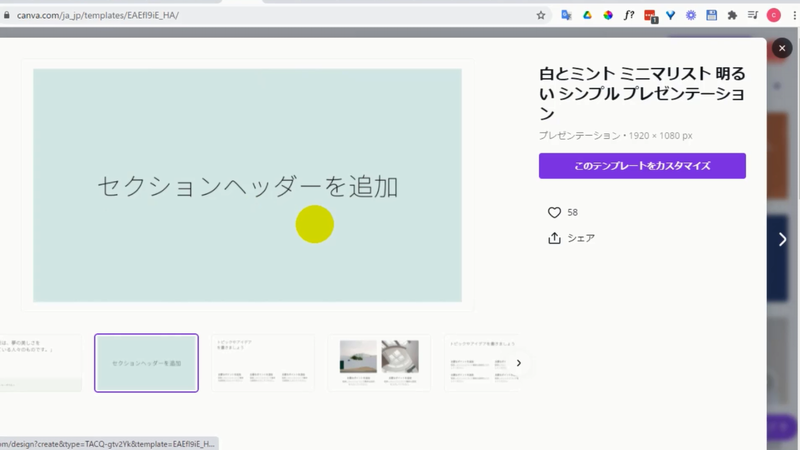
レクチャーの本体を作りやすいスライドがあるかどうかも確認していきます。
「このテンプレートをカスタマイズ」をクリックしますと、自分の編集画面に取り込むことができます。
Canvaでスライド全体を一覧で見る方法
スライド全体を見たいときはこの下に並んでいる30という数字をクリックすると一覧で表示されます。
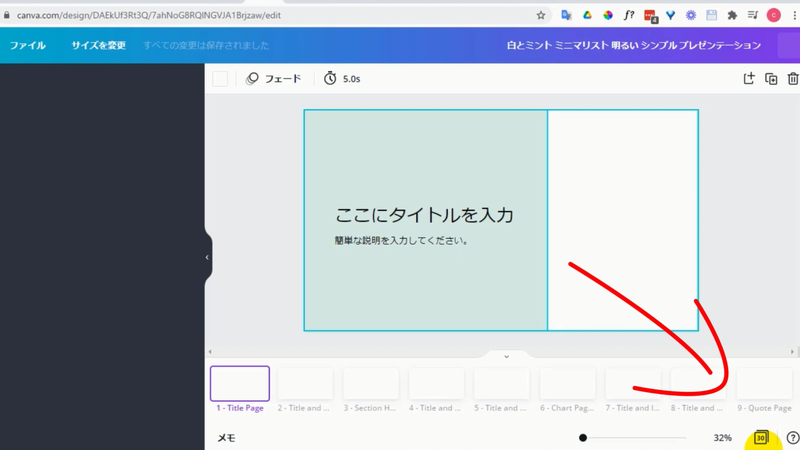
こうして一覧でざっと見てどれを使うかというのを見ることもできます。
このスライドには無料素材が入ってるんですね。
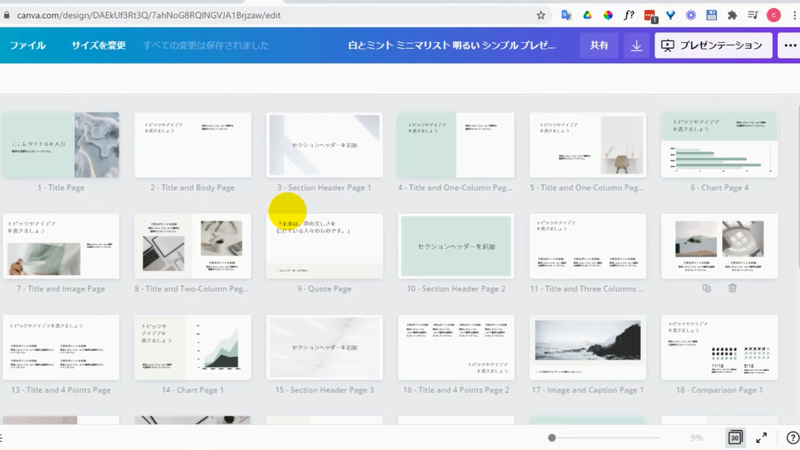
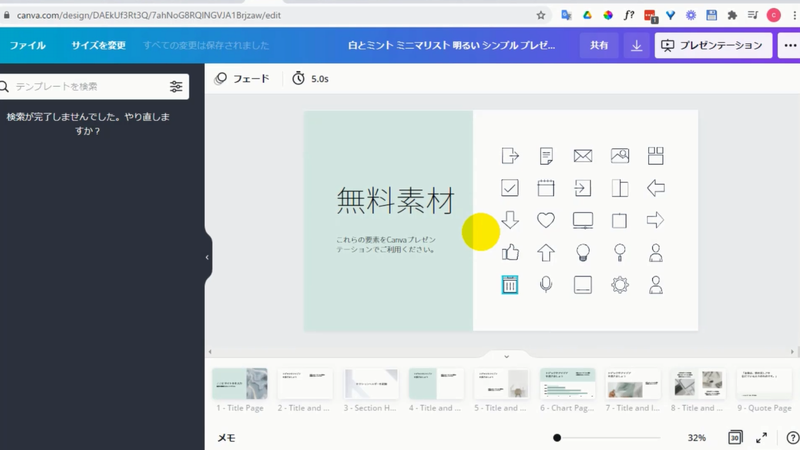
同じ場所をもう一度クリックするとこの一覧表示が閉じられます。
そして選択したスライドが表示されます。
CanvaのスライドテンプレートはCanva上で編集する
という感じで、Canvaの場合はこうやってテンプレートを選んでCanva上で編集していくということです。ここで文字を打ち換えていくとか、フォントサイズやフォント、テキストを変更するというふうになります。
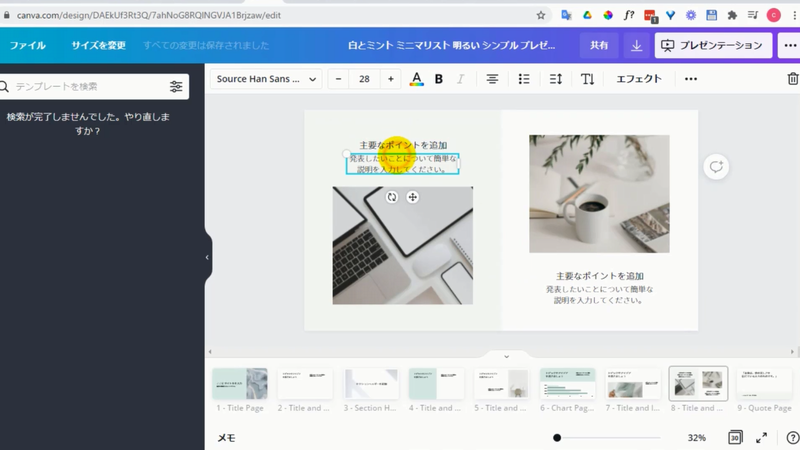

まとめ:Canvaに慣れるとサクサク作ることができる
今この原稿を書いている時点で、Canvaではスライドを作るだけでなくプレゼンテーション動画を収録することも可能になっています。また、CanvaProではCanva用のスライドテンプレートをPowerPoint形式でダウンロードして、PowerPointで編集することも可能です。Canvaに限らず英語圏のオンラインサービスは日々機能改善しているので、頻繁にチェックするとさらに使いやすい機能が増えるのをキャッチアップできます。
Canvaは最初少しとっつきにくい感じがあるかもしれません。私はそうでした。何が便利なのかわからないと食わず嫌いでしたが、慣れると直感的に使えて美しいデザインのものを作ることができます。Canvaの詳しい使い方はまた別のレクチャーでお伝えしますが、ぜひ積極的に使ってみてください。